Are you looking for a way to connect your USB devices to your Samsung TV? Want to know where the USB port is located? Look no further!
In this article, we’ll show you exactly where the USB port is located on your Samsung TV and provide helpful tips for connecting external devices. We’ll also guide you through troubleshooting any errors you may encounter and provide helpful resources for technical support.
With this article, you’ll have the power to take control of your Samsung TV and unlock its full potential.
So, let’s get started!
Key Takeaways
What you will find in this article
Toggle- Samsung TVs have a USB port for playing media files.
- USB devices should be plugged into the USB port at the back of the TV or Mini One Connect, and only MSC devices are supported.
- Different Samsung TV models have different ways of accessing multimedia content, and the maximum number of files per folder and on USB devices varies by TV model.
- Use the USB (HDD) port for external hard drives with their own power adapter, and format the USB device if it is not recognized by the TV.
Overview of Samsung TVs with USB Ports
With Samsung TVs, you can easily connect USB devices to the USB port located either at the back of the TV or the Mini One Connect, giving you a variety of ways to access multimedia content!
Whether you have a QLED, SUHD, or Full HD Samsung TV, you can take advantage of its USB compatibility to transfer files or view media. All you need to do is plug your device into the USB port and use the Source button on your remote to select USB Device or navigate to the Source menu and choose USB Device/Connected Device.
Plus, you can back up your files before connecting to make sure you don’t lose any data. With Samsung TV’s USB port, you can take control of your media in a simple, easy-to-use fashion.
Now that you know the basics of USB compatibility with Samsung TVs, you can learn more about the various locations of the USB port.
Locations of USB Ports on Samsung TVs
You’ll need to locate the USB ports on your television to connect external devices. Fortunately, it’s easy to find the right ports, as Samsung TVs feature at least one USB port for playing media files.
This port is usually located at the back of the TV, near the inputs for other components, such as HDMI or DVI. On some models, the USB port is located on the Mini One Connect box, which is connected to the back of the TV.
Make sure the USB device you’re connecting is compatible with your TV, as not all USB devices are supported. Additionally, certain USB hubs are not supported, so make sure to connect the device directly to the USB port.
With the right USB device and port, you’ll be able to enjoy enhanced multimedia content on your Samsung TV.
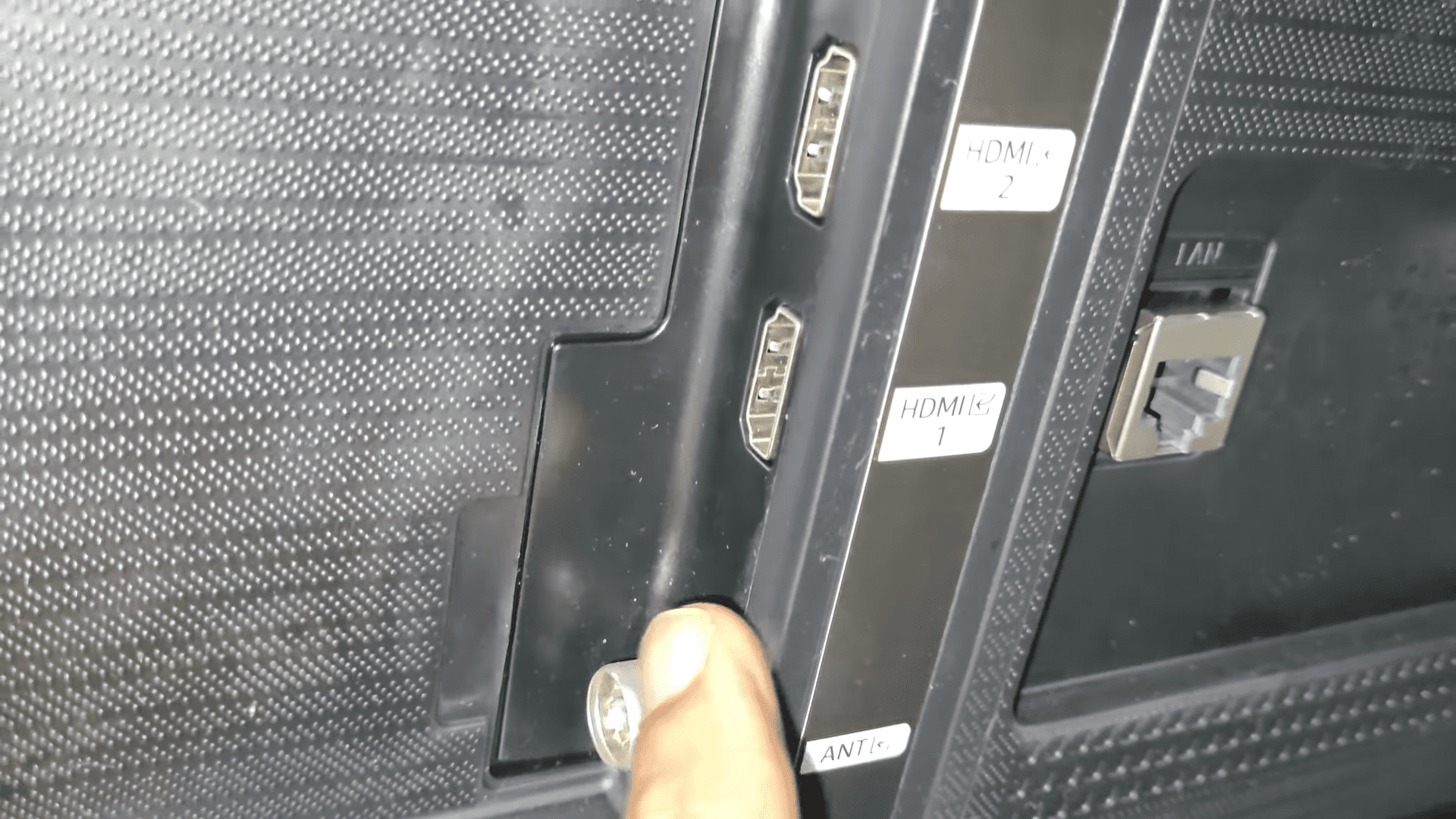
Connecting External Devices to a Samsung TV
Once you’ve found the right spot, connecting external devices to your television is a breeze! Before you plug in that USB device, make sure it meets the compatibility requirements of your Samsung TV.
There are a few key points to keep in mind:
- Back up all the files before connecting to the TV.
- Only MSC devices are supported, such as external hard drives, flash card readers, and digital cameras.
- USB hubs are not supported.
- Make sure to use the right USB port for high-power input devices.
These simple steps are all you need to take to ensure your device is compatible with your Samsung TV. With the right preparation, you can be confident that connecting your device will be easy and stress-free. Now you can unlock the power of your TV and enjoy all the amazing content and features it has to offer!
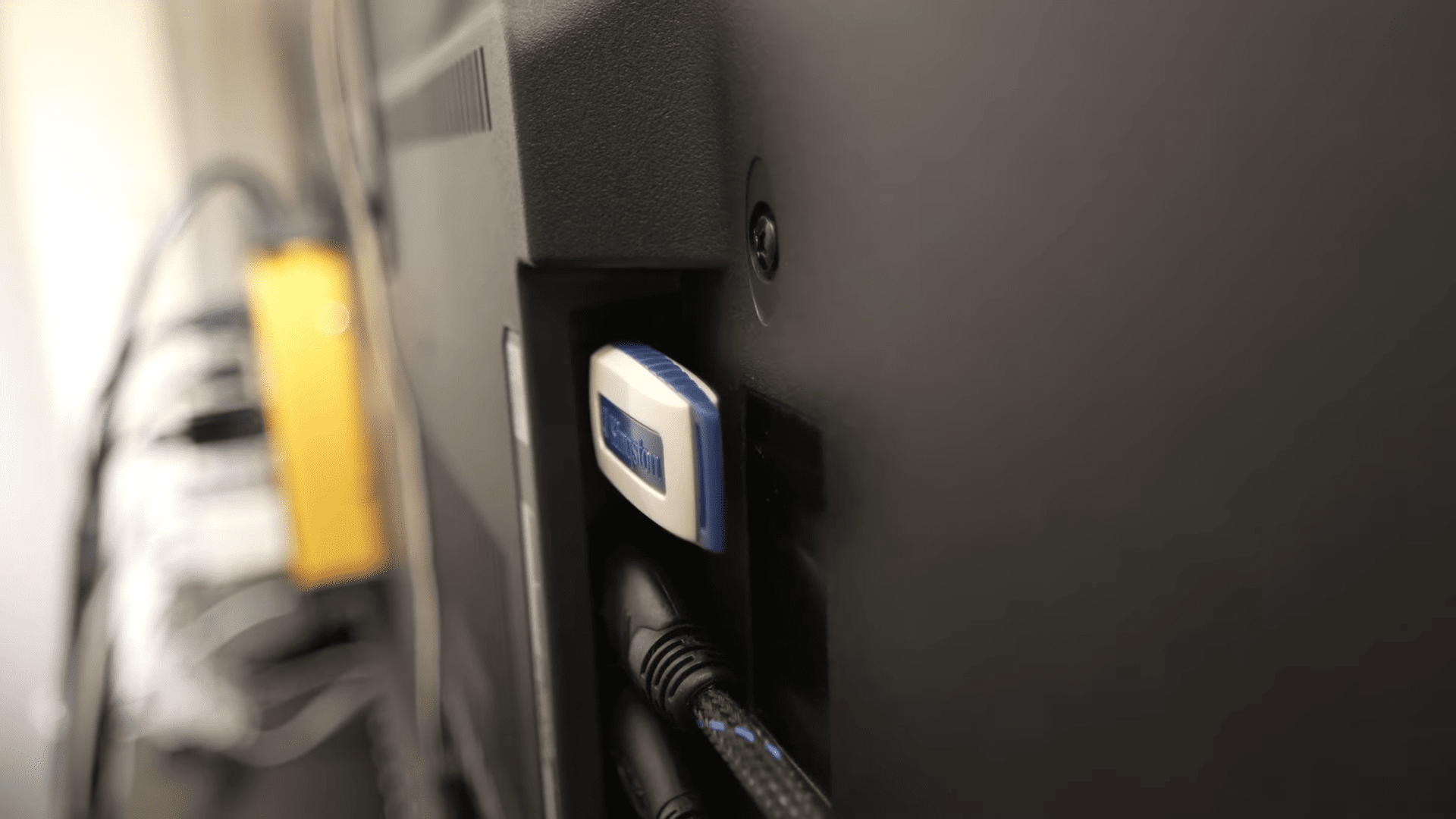
Connecting a USB Flash Drive to a Samsung TV
Plugging in a USB flash drive is a great way to get access to all your favorite media on your Samsung TV. It’s not only a convenient way to store and access your data but also compatible with many different types of TVs.
The USB port on a Samsung TV is typically located at the back of the TV or in the Mini One Connect. Before plugging in the USB device, it’s important to back up any files you have stored on it.
Once the USB device is connected, you can use the Source button on the remote to select the USB Device or navigate to Source and choose USB Device/Connected Device. Different file systems are supported on QLED, SUHD, and Full HD TVs, so make sure to check the user manual for your particular TV model to ensure compatibility.
With the right tools, connecting a USB flash drive to your Samsung TV is the perfect way to access all your multimedia content.
Connecting a USB Hard Drive to a Samsung TV
Connecting an external hard drive to your Samsung TV is a great way to bring all your media to the big screen. You can easily access your favorite content with a USB hard drive, from movies and TV shows to music and photos. Plus, Samsung TVs offer great USB compatibility, so you can be sure your hard drive will work with your TV.
Make sure to back up your files before connecting your USB device, and use the USB (HDD) port for external hard drives with their own power adapter. With a few simple steps, you can enjoy all your media in no time!
Now that the hard drive is connected, it’s time to get the cable plugged in and ready to go.
Connecting a USB Cable to a Samsung TV
You’ll need to hook up a cable to get your media onto the big screen. Connecting a USB cable to your Samsung TV is quick and easy. All Samsung TVs are compatible with USB devices, so you won’t have to worry about compatibility.
With a few clicks, you can plug in your device and stream your favorite movies, music, and photos. And you don’t even have to worry about complex wires and cables. The USB port is conveniently located at the back of the TV or Mini One Connect, making it easy to plug in and get started.
With a USB connection, you can now take control of your entertainment and enjoy the full potential of your Samsung TV. The possibilities are endless, so get ready to explore the world of USB-powered entertainment!
Next, we’ll look at charging devices using a Samsung TV USB port.
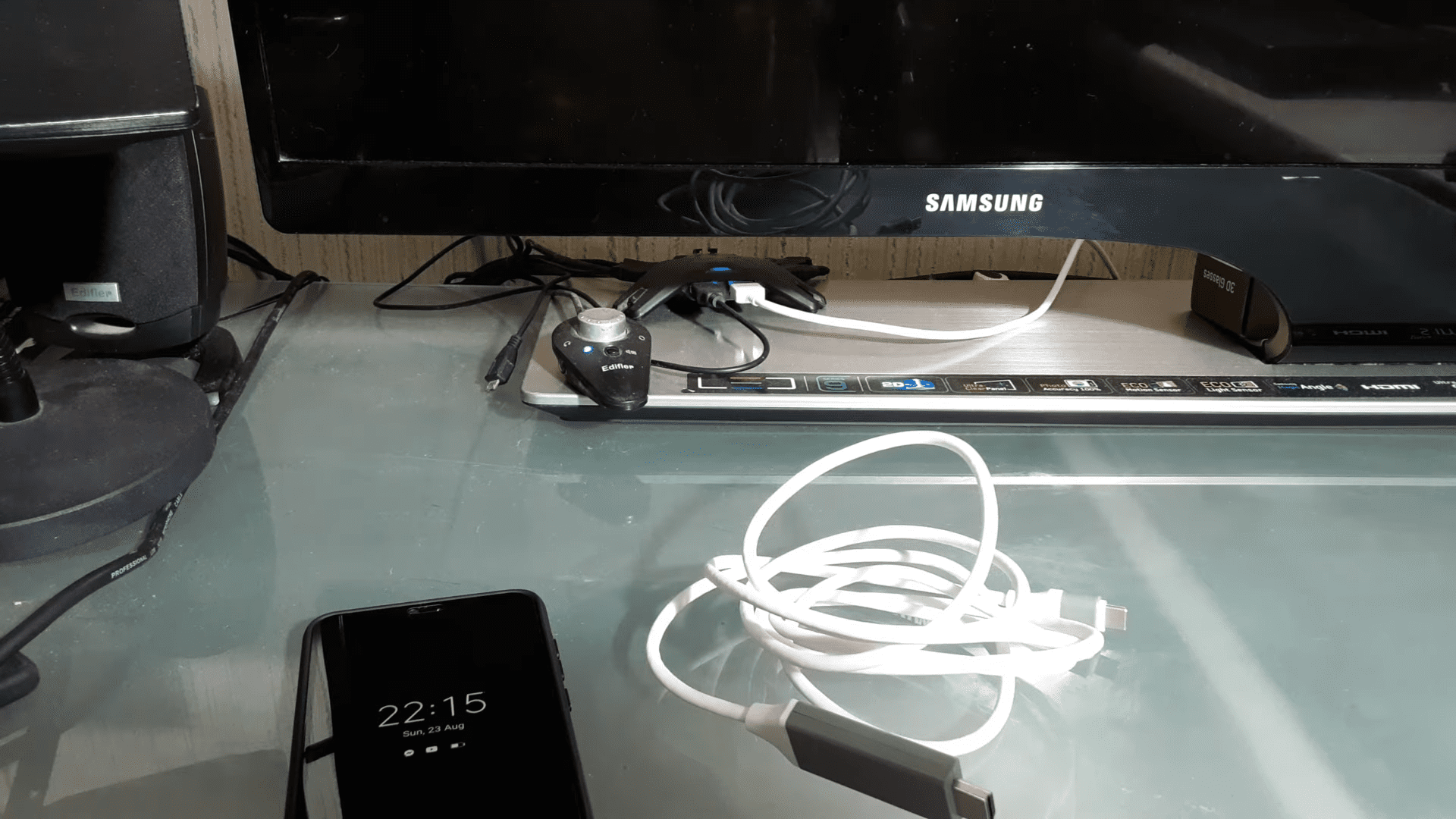
Charging Devices Using a Samsung TV USB Port
You can easily power up your gadgets with your TV, plug ’em in, and you’re ready to go! Samsung TVs have a USB port for charging devices, allowing you to power up your gadgets without the need for an external charger.
With a USB port, you can charge your mobile phones, tablets, cameras, and other devices at the same time—all while watching your favorite show. The USB port is located at the back of the TV or in the Mini One Connect and is compatible with both MSC and non-MSC devices.
It’s important to note, however, that the USB port has a power consumption limit of 5V and 1A. This limit means you won’t be able to charge larger devices like laptops, but for smaller devices, it should be more than enough. With the USB port, you can easily and conveniently keep your devices powered up and ready to use even while you’re watching TV.
Playing Music and Movies from a USB on a Samsung TV
I’ve connected my USB device to the Samsung TV’s USB port and I’m ready to play music and movies from it. But before I can enjoy my favorite tunes and videos, I need to check the USB compatibility.
Samsung TVs support MSC devices such as external hard drives, flash card readers, and digital cameras. Make sure to connect the device directly to the USB port, rather than using a USB hub, to ensure it’s recognized by the TV. Additionally, the file system needs to match the TV model. For example, QLED, SUHD, and Full HD TVs have different ways of accessing multimedia content.
To make sure everything goes smoothly, it’s best to back up any important files before connecting the USB device. Once I’m sure my USB device is compatible, I’m ready to enjoy my music and movies on my Samsung TV!
Now that I’ve connected my USB device to my Samsung TV, I’m ready to take it up a notch and control the TV with a keyboard and mouse. With the right tools and a few simple steps, I can make my TV experience a whole lot easier and more enjoyable.
Using a Keyboard and Mouse with a Samsung TV
Take your TV experience to the next level by using a keyboard and mouse to control your Samsung TV! With a compatible keyboard, you can easily type in search terms, URLs, and more. The best part? You can stay comfortably seated while navigating through menus, playing games, or scrolling through content.
| Benefit | Description |
| Control | Take command of your TV with a keyboard and mouse |
| Comfort | Enjoy your favorite content from the comfort of your seat |
| Convenience | Quickly type in search terms, URLs, and more |
Now you can experience a faster, more precise way to control your Samsung TV. Unlock the ultimate convenience of a keyboard and mouse and experience a truly immersive TV experience. With the right setup, you can enjoy a comfortable and convenient way to control your Samsung TV.
Troubleshooting USB Connectivity on a Samsung TV
The transition from using a keyboard and mouse to troubleshooting USB connectivity on a Samsung TV is natural. With USB ports becoming increasingly common on TVs, you may encounter issues when connecting your USB device to your Samsung TV. It’s important to be aware of the common USB issues that can come up and how to resolve them.
From not being able to recognize the device to formatting issues, there are a number of common USB issues that can occur when connecting a USB device to your Samsung TV. Fortunately, there are a few steps you can take to troubleshoot the issue and get your TV up and running.
First, be sure to back up all your files before connecting a USB device to your TV. Then, plug the device directly into the USB port at the back of the TV or the Mini One Connect.
Once connected, use the Source button on the remote to select USB Device or navigate to Source and choose USB Device/Connected Device. Finally, if the device is not recognized, you may need to format the USB device.
With these steps, you can quickly get your Samsung TV back up and running with your USB device.
Conclusion
I’m so glad I was able to learn how to locate and use the USB port on my Samsung TV. I’ve been able to connect external devices and play music and movies from a USB drive – it’s so much easier than I ever imagined! Plus, using a keyboard and mouse with my TV has been a huge help.
I’m excited to explore all of the possibilities that my Samsung TV offers! Now, I feel more confident in using the USB port, and I’m looking forward to discovering what else I can do with my Samsung TV.
Frequently Asked Questions:
Compatible devices for Samsung TVs include external hard drives, flash card readers, digital cameras, and more. Enjoy the freedom to access multimedia content with the USB port on your Samsung TV. Expand your entertainment options, and get control of your TV experience.
To ensure your USB device is compatible with your Samsung TV, you can format it to meet the specified requirements. By doing so, you’ll have the control to ensure smooth playback and recognize any external devices you connect. Take the time to get familiar with your TV’s USB specs and take the necessary steps to make your device compatible.
Yes! The data capacity of your USB device depends on your Samsung TV model. So, take control and find out what the maximum number of files you can store on your USB device is before you start loading it up with data. Be sure to check your TV’s user manual for more details!
You need a USB [5V, 1A] port to use high-power input devices. This will provide the necessary power supply. Unleash your creativity and take control of your viewing experience! Get ready to explore the potential of your Samsung TV and be amazed by the possibilities.
More related content
How To Play Usb On Samsung TV?

