Is your Surface Pen not working? The Microsoft Surface Pen is a unique tool that allows customers to express all of their creativity on their Microsoft Surface device. While it is a great tool, they can have some issues and problems from time to time that needs a little troubleshooting.
In most cases, there is just a slight bug or malfunction preventing the Surface Pen from working correctly, and you should be able to fix it by the end of this article!
What Can I Do If The Surface Pen Is Not Working?
What you will find in this article
Toggle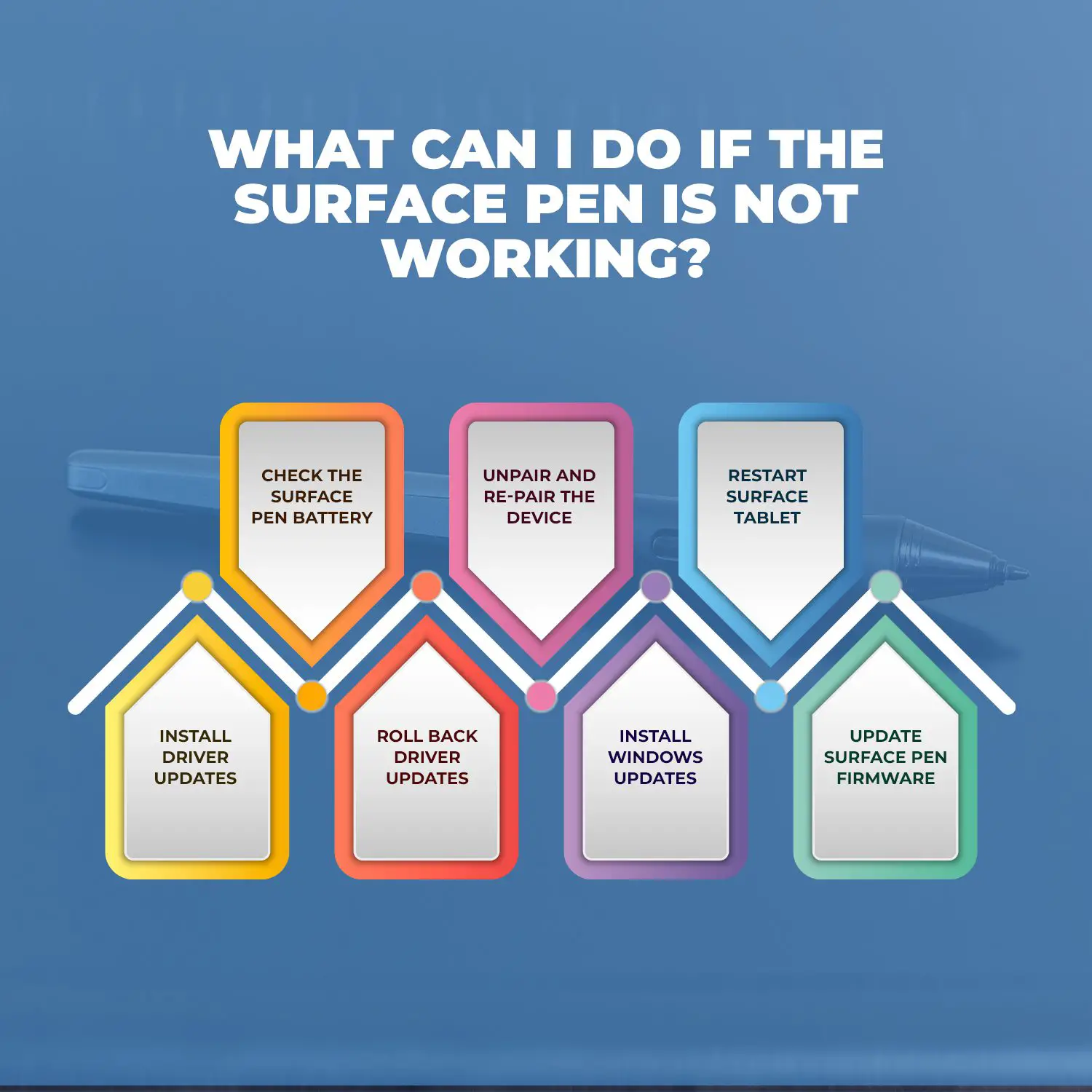
The simplest step is to take your Surface Pen to your nearest Microsoft retail store, where they can troubleshoot your device and fix any problem. If looking for at-home solutions, the rest of this article will explain all the different issues and solutions with the Surface Pen.
1. Check The Surface Pen Battery
All variations of the Surface Pen use an AAAA battery to power themselves. To check the battery life of your Surface Pen, hold the eraser button for ~5 seconds, and a small light should appear on the pen.
A green light indicates the battery is charged and working. A red light indicates the battery is just about dead, and no light at all means that it’s completely dead. If the light is red or not on, you must replace the battery by twisting and pulling the eraser part of the pen.
2. Unpair and Re-pair the Device
Occasionally, the Bluetooth function could malfunction, which would mean the Surface Pen works fine but it’s simply not connected via Bluetooth.
To ensure the Bluetooth works correctly, you should fully unpair the device from your Surface. Whether you didn’t pair it in the first place or just unpaired it, you can turn on the Surface Pen and find the device in your Bluetooth settings.
3. Restart Surface Tablet
Putting the Surface through a full shutdown and start-up can fix many small errors preventing the pen from working properly. Restart the Surface Pen and Surface Device for maximum troubleshooting.
4. Install Driver Updates
Occasionally, Microsoft delivers updates to the Surface and Surface Pen software and Bluetooth functions. If your device(s) don’t have the latest drivers, it can cause many issues. To update the drivers, one must have their Surface device ready and follow these instructions:
- Press Windows Key + R to open “Run Box.”
- Type Devmgmt.Msc in the available space and press OK or Enter
- Press “Bluetooth,” and it will expand the window. In that window, you should see all the available Bluetooth devices.
- Right-click each device and press “Update Driver.”
- In the Device Manager window, find “System Devices” and look for “Surface Pen Pairing.”
- Once you’ve found “Surface Pen Pairing,” right-click on it and press “Update Driver.”
The previous steps will ensure your Surface Device and your Surface Pen are properly updated and ready to pair.
5. Roll Back Driver Updates
If the previous steps haven’t helped, this is the reverse version of the last step. Instead of updating the drivers, it can also help to go back to older driver updates.
Occasionally, the newest update will have an unintended bug that causes the device(s) to malfunction, so returning to a more stable version would be beneficial. To roll back to previous drivers, follow these steps:
- Press Windows Key + R to open “Run Box.”
- Type Devmgmt.Msc in the available space and press OK or Enter
- In the Device Manager window, find “Human Interface Devices” and search for “Surface Pen Settings” within that section.
- Once found, right-click the device and move to the “Drivers” tab.
- Select “Rollback Driver.”
Doing this will restore the previous driver updates for the Surface Pen, which could potentially fix some issues that were occurring.
6. Install Windows Updates
Like the issues that could affect the drivers, Windows updates can have the same impact. On your Surface Device, make sure to check for windows updates. Simply search “Check for Windows Updates” in Google, and Microsoft makes it easy from there.
7. Update Surface Pen Firmware
This process is the same as doing any driver updates. Follow the five steps in the “Roll Back Driver Updates” section.
Why Is My Microsoft Surface Pen Not Working?
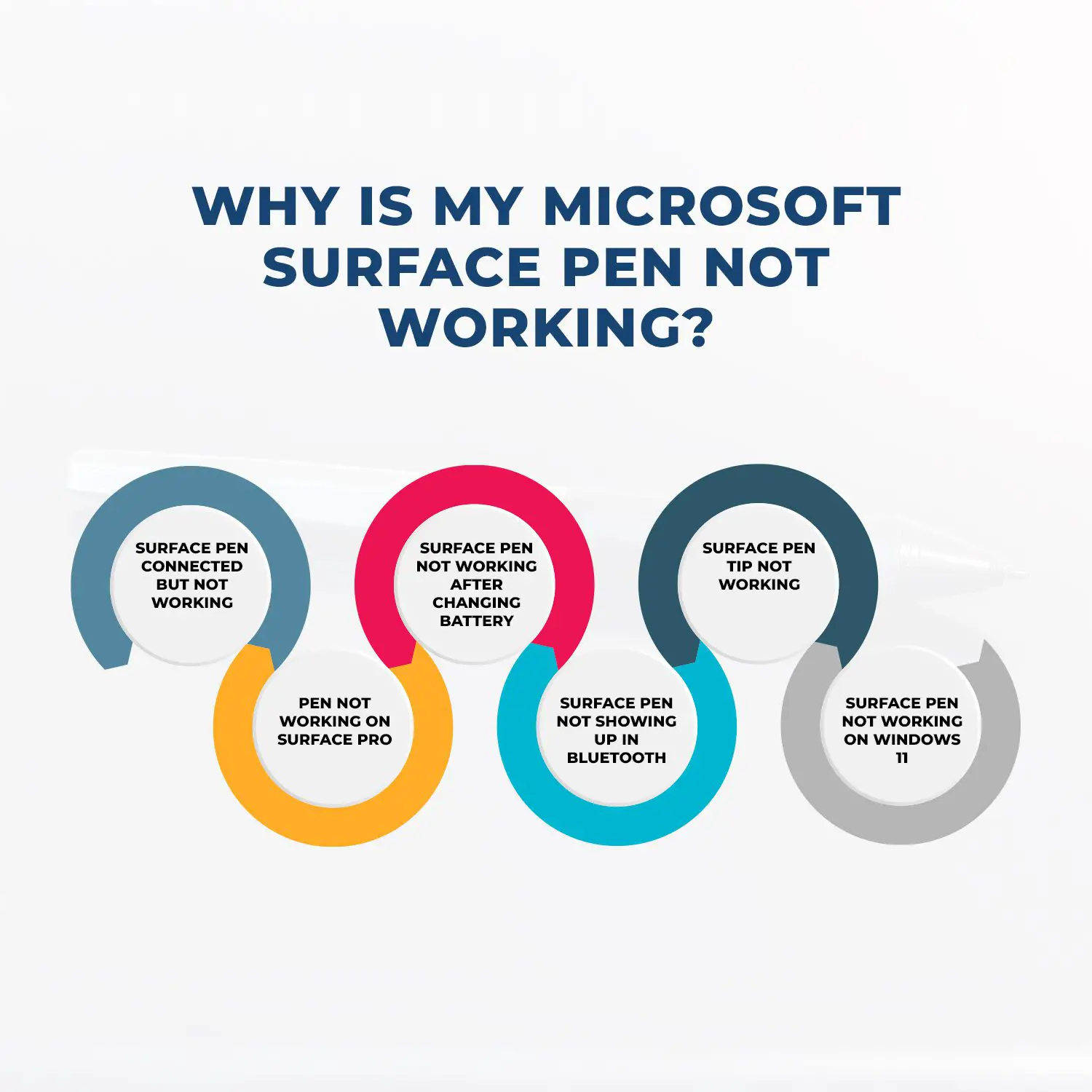
If none of the previous fixes have helped, then keep on reading to identify your specific problem.
Surface Pen Connected But Not Working
If your Surface Pen is connected to your Surface device but it’s still not working, then it’s probably because its battery is almost dead or the Bluetooth is malfunctioning.
Battery life is the most common reason the Surface Pen is connected but not working. As noted before, Bluetooth can malfunction, and reconnecting the devices can help.
Surface Pen Not Working After Changing Battery
After changing the battery of a Surface Pen, you must ‘re-pair’ the Pen with the Surface device. Sometimes, it might automatically disconnect on both ends, but other times, it will show that it’s still connected even if it’s not.
Surface Pen Tip Not Working
If your Surface Pen is connected and the buttons are working, but it’s still not writing, you probably need to replace the tip. The Surface Pen comes with extra nibs when purchased. Microsoft even offers free nibs if yours has stopped working.
Pen Not Working On Surface Pro
If the entire pen is not working, you should attempt all the steps listed previously to fix potential problems or keep reading to get answers to more questions.
Surface Pen Not Showing Up in Bluetooth
If your Surface Pen is not showing up in the Bluetooth section of your Surface device, you must first ensure that the pen is fully charged and not connected to any other devices.
If the Pen is fully charged, you can press and hold the eraser button for ~5 seconds to start the Bluetooth pairing function. You can search for the Pen in the Bluetooth section on the surface device.
Surface Pen Not Working on Windows 11
Windows 11 users have encountered a common problem where the Surface Pen seemingly doesn’t work, but it’s usually due to a small setting in the Device Manager. To potentially fix this, follow these steps:
- Press Windows Key + R to open “Run Box.”
- Type Devmgmt.Msc in the available space and press OK or Enter
- Expand the “Human Interface Devices” section in the Device Manager Window.
- Find the two items that both read “HID-compliant touch screen.” There should be two identical listings that are back-to-back.
- Left-click the first “HID-compliant touch screen” item, highlighted in light blue.
- Click the “Action” button in the top left.
- A scroll-down menu should appear; select “Enable Device.”
- Left-click the second “HID-compliant touch screen” item, which will be highlighted in light blue.
Surface Pen Won’t Write But Button Works
If the nib of the Surface Pen has stopped working, they are easy to replace. Microsoft offers free replacement nibs if needed, and installation is simple.
Why Is My Surface Pro Pen Blinking?
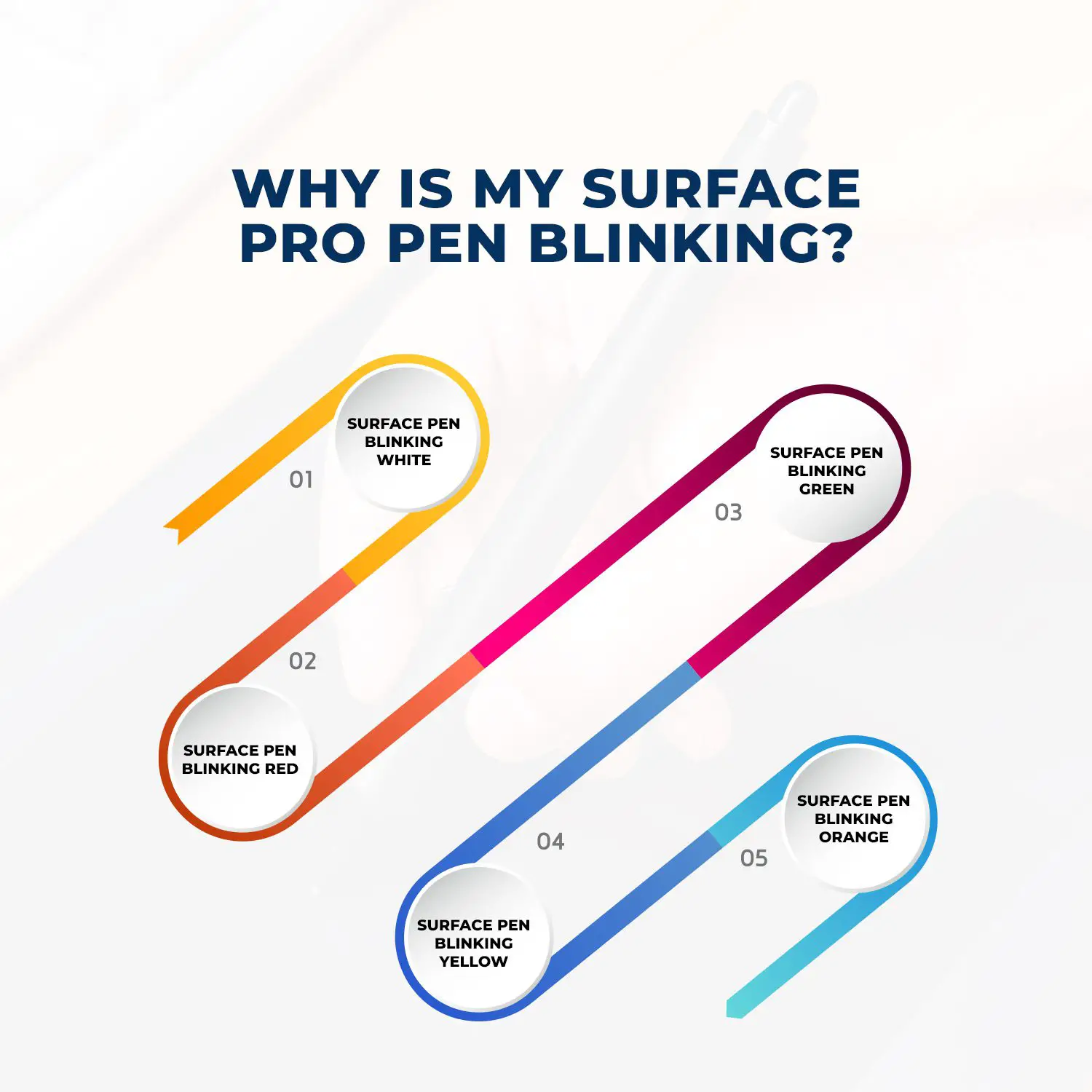
The Surface Pro Pen has an LED light on the tail end that may light up with different colors. White indicates operational and charged, and red indicates a dead battery.
Surface Pen Blinking White
The Surface Pen can turn on a white LED light for several reasons, which may be one of the following:
- After holding the button for ~5 seconds, the light will be blinking white, indicating that the pen is in pairing mode and is ready to be connected.
- After successfully pairing, the LED light will go solid white.
- A slowly fading white LED light signals that the pen is charging.
Surface Pen Blinking Red
If your Surface Pen blinks red, the battery needs to be replaced. The red light signals the battery is about to die, and the pen might not work properly once the light blinks red. Simply remove the battery by opening the pen, and replace it with a new AAA battery.
Surface Pen Blinking Green
If it is fully charged, the Surface Pen will blink green after holding the eraser button for ~5 seconds. A green light is always a good sign!
Surface Pen Blinking Yellow
A blinking yellow light is rare and signals hardware issues within the pen. Microsoft recommends taking the Surface Pen to the nearest retail store for hardware issues as they aren’t very fixable for the average person. Often, the issue is something they can fix there in the store without having to send it off to an IT expert.
Surface Pen Blinking Orange
Technically, the Surface Pen doesn’t ever blink orange. If you are seeing an orange blinking light, that is the same thing as a red blinking light. An orange/red blinking light signals that the battery is dead and must be replaced. Simply put in a new AAA battery to get the light back to green.
Conclusion
There are plenty of reasons why your Surface Pen may not be working. You may need a new battery, Windows 11 may be interfering with your pen, or you may need to update your driver. If you’ve tried the various solutions above with no success, you may need a professional to diagnose the issue with your Surface Pen.
Frequently Asked Questions
Below are some of the most commonly asked questions about solutions for malfunctioning Surface Pen:
Open the Bluetooth settings on your Microsoft Surface Device, then find devices.
Press and hold the eraser button on the Surface Pen for ~5 seconds or until a blinking white light appears.
Find the pen within your Surface’s Bluetooth settings and pair the devices.
Once paired, the light should be solid white instead of blinking.
To fully reboot the Surface Pen, press and hold the eraser button for ~10 seconds. The pen should turn off and go through a full restart.
Current versions of the Surface Pen feature an AAAA battery, which Microsoft claims to have 12-month battery life. Heavy use of the pen will shorten that lifespan. You should replace the battery if your Surface Pen has a blinking red light or no light.
The answer is yes and no. The most common way a Surface Pen “dies” is when the battery dies, which you can easily fix by replacing the AAAA battery. However, the pens suffer occasional hardware issues resulting in non-working parts, where you can’t fix the pen but must be replaced by Microsoft.

