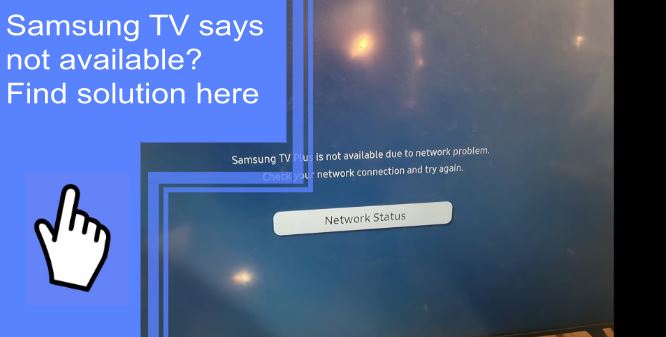Don’t freak out if you’ve recently bought a Samsung TV and it says not available. There’re solutions. In this blog post, we’ll walk you through the steps involved in fixing your Samsung TV says not available. From troubleshooting to repair, we’ll cover everything you need to get your TV up and running again.
Samsung TV says not available: Solutions
What you will find in this article
ToggleIf your Samsung TV says “not available,” there may be a few solutions.
1. Not available messages on TV won’t go away
If you’re seeing a not available message when trying to watch your Samsung TV, there’s likely a solution. Try these steps:
1. Restart your TV. Restarting your TV remote may help solve the issue. Follow these steps to restart your TV:
– Turn off your TV and let it drain completely.
– Now turn the TV on and press and hold the Return’ and ‘Play/Pause’ buttons on the remote simultaneously until you see the SAMSUNG logo appear onscreen.
– The TV should work fine now.

2. Smart Remote not available message
If you are experiencing the Samsung TV says not available message, there is likely a solution. Several factors can cause this message. To resolve this issue, follow these steps:
1. First, remove the batteries from your remote.
2. Press and hold the power button on your remote for about 8 seconds to reset the remote.
3. Then, reinsert the batteries into the remote and press and hold any button to check if the remote works.
3. What to do when Samsung TV Remote Control is not working?
If your Samsung TV remote control is not working, there are a few things you can do to troubleshoot the issue. First, test the remotes by pressing and holding the power button until the TV turns on. If that doesn’t work, try replacing the remote control batteries. If those don’t help, it may be time to replace the remote or call in a professional.

Samsung TV Remote Not Working
If you are having problems with your Samsung TV remote not working, there are several things that you can do to try and fix the issue.
1. First, remove the batteries from your remote.
2. Press and hold the power button on your remote for about 8 seconds to reset the remote.
3. Then, reinsert the batteries into the remote and press and hold any button to check if the remote works.
4. If the problem persists, contact an authorized service center.
5. If all else fails, replace the remote.
TV Remote Won’t Pair/Connect or Stay Paired/Connected
If you’re having trouble pairing or connecting your Samsung TV to your TV remote, follow these steps:
- It may be necessary to re-pair your Smart remote control if it is not working.
- You can display the pairing pop-up window by pressing the Return and Play/Pause buttons simultaneously for more than 3 seconds.
- Your TV and remote should be free of any obstructions.

Samsung Remote Keeps Saying Not Available
If your Samsung TV says “not available” or “in use,” there is likely a problem with the remote. Try these solutions to get your TV back up and running:
1. Make sure you have the correct remote. If you’re using a universal remote, ensure it’s compatible with Samsung TVs. If you’re using a Samsung-specific remote, try changing the batteries.
2. Check if there is an issue with the TV itself. A power outage, broken wire, or other problem could be causing the TV to say “not available.” If that’s not the case, try resetting the TV remote by removing the batteries and pressing and holding down the power button for 8 seconds. Then, put the batteries on again.
Samsung TV Doesn’t Respond to Remote
You can try several things if your TV won’t respond to your remote.
First, make sure the batteries in your remote are fully charged. Next, try switching out the batteries in your remote. If that still doesn’t work, try resetting the TV remote by removing the batteries and pressing and holding down the power button for 8 seconds. Then, put the batteries on again.
Samsung TV Remote Won’t Change Channel or Keeps Changing Channel
If your Samsung TV remote doesn’t seem to be doing its job, there may be a simple solution. First, check that the batteries in the TV remote are fresh. Then, if the issue persists, try different batteries in the remote. Finally, if all those remedies fail, you may need to replace the remote.
Try resetting the TV remote by removing the batteries and pressing and holding down the power button for 8 seconds. Then, put the batteries on again. If you need assistance accessing the battery compartment, consult the user manual. It is essential to check whether the remote is sending an infrared (IR) signal to use the device.

Samsung TV Remote Power Button Not Working
The power button on your remote controls your TV’s turn ON/OFF. To change the channel, press and hold the power button until the menu appears.
You can also try resetting your TV by pressing and holding the power button for 8 seconds after removing the batteries and reinserting them.
Samsung TV Remote Sensor Not Working
If your Samsung TV remote sensor isn’t working, try one of these solutions.
1. Make sure the batteries are fresh: Replace them in your TV remote if they haven’t worked for a while.
2. Try a different Samsung TV remote: If you own a different brand of Samsung TV, try using its remote instead.
3. Check to see if there’s interference: If you’re near other electronics that can interfere with the signal from your TV, try moving them away or turning them off and on again.
4. Reset your TV remote: If all else fails, try resetting the TV remote by removing the batteries and pressing and holding down the power button for 8 seconds. Then, put the batteries on again.
Samsung TV Remote Pointer is Not Working
There is a solution if you are having trouble using your Samsung TV remote pointer. First, make sure the batteries are fresh. Second, try replacing the batteries in your remote if they aren’t working. Third, try a different Samsung TV remote.
Try resetting the TV remote by removing the batteries and pressing and holding down the power button for 8 seconds. Then, put the batteries on again. If none works, you might need to replace the remote altogether.

Samsung TV is not available in the current mode
If you’re trying to watch a show and your Samsung TV says it’s not available in the current mode, there may be a solution.
1. Make sure your batteries are fresh: Replace them in your remote control if they aren’t working correctly.
2. Change the batteries: If you have another remote control brand, try using it instead.
3. Turn off the TV: If the problem still occurs, try switching the TV off and back on again.
4. Try resetting the TV remote by removing the batteries and pressing and holding down the power button for 8 seconds. Then, put the batteries on again.
Samsung TV not available flashing
If you’re experiencing an issue with your Samsung TV where it says “not available” and flashing, there is a solution.
Turn off your TV and let it drain completely. Now turn the TV on and press and hold the Return’ and ‘Play/Pause’ buttons on the remote simultaneously until you see the SAMSUNG logo appear onscreen. The TV should work fine now.
Samsung TV remote not working blinking red light
It means your Samsung Remote is not paired with your TV, or your remote batteries are dead if your Samsung Remote status light flashes red repeatedly.
To re-pair the remote with the TV:
- TVs with remote control sensors are usually in the lower right-hand corner.
- The bottom center of the screen should have it if not.
- Once you have completed this step, hold the Return and Play/Pause buttons for three seconds simultaneously.
- As soon as the Smart Remote syncs with the TV, your TV will begin to work.
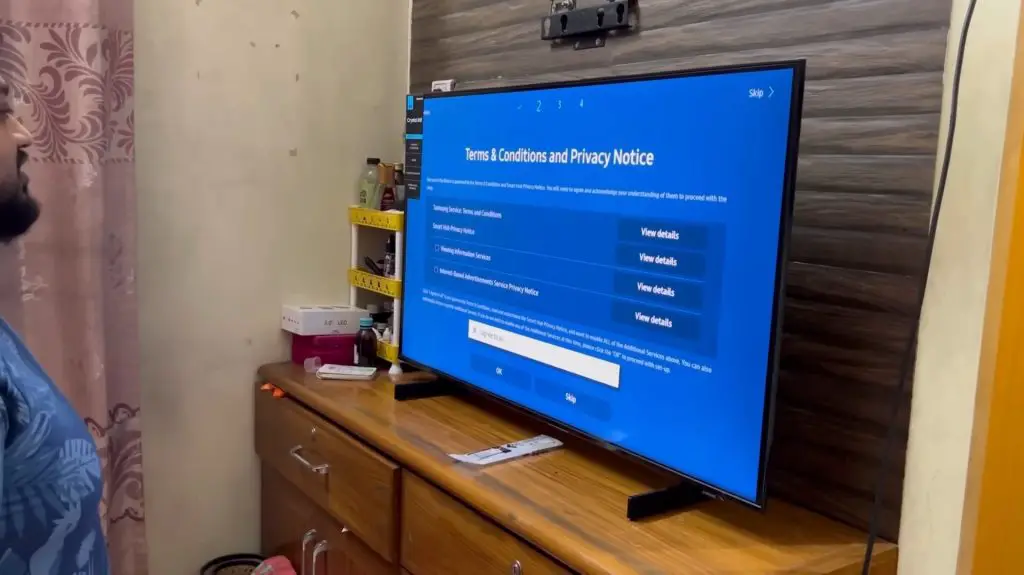
Why Is Software Update Not Available On Samsung TV?
There may be a solution if you have a Samsung TV and cannot get software updates.
First, check if your Samsung TV is connected to the internet. If it is not, you will need to connect it before trying to update the software.
If your TV is still not updating the software, there may be a problem with your network connection. Try restarting your router or contacting your ISP to help resolve the issue.
If you have tried to turn on your Samsung TV and received an error message that says “Not available,” follow these above steps to try and fix the issue. Contact customer service for assistance if you cannot solve the problem. Thank you for choosing our website as a resource for solving problems related to your Samsung TV.
Frequently Asked Questions
Corrupt network settings may cause Samsung TV plus issues, and resetting your TV’s network settings may resolve the issue. First, go to the General tab in the Settings of your Samsung TV. After confirming the network reset, you will need to wait until it is completed.
Hold the power button on your remote for at least five seconds. As soon as the TV turns off, you will hear a click, and then you will see a Samsung symbol appear for approximately two seconds. It is then possible to turn on the TV again, and the home button will work as usual.
Start watching by turning on your TV. You can instantly start watching Samsung TV Plus because it automatically starts playing. First, use the app bar from your screen to access Samsung TV Plus. Then, enter the experience by clicking on the Samsung TV Plus app.
If your Samsung Smart TV is not connecting to Wi-Fi, there may be a few things you can do to try and fix the issue.
First, ensure the Samsung TV is correctly connected to a power outlet and your home network. If the TV is correctly connected to both of these things, it may still be unable to connect to Wi-Fi.
Next, make sure that the firmware on the Samsung TV is up-to-date. If none of these steps solve the problem of your Samsung Smart TV’s inability to connect to Wi-Fi, there may be an issue with the router or cable modem connected to your home network.
Try disconnecting other devices from your network and see if this resolves the issue. If not, you may need to contact your ISP for assistance in resolving the issue.
If you have a Samsung TV and it says the “Smart Hub” is not available, there is a solution. To get the Smart Hub back on your TV, follow these steps:
1. Press the Home button on the remote and select Menu.
2. Go to Settings>All Settings.
3. Select Support>Device Care.
4. Scroll to the bottom of the screen and select Self Diagnosis.
5. Select Reset Smart Hub.
6. Enter the PIN for the TV (Default PIN is 0000).