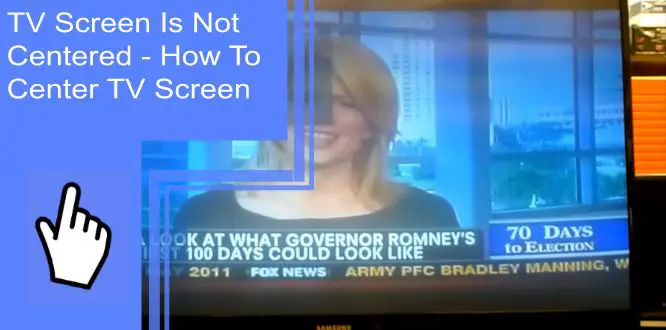The picture on your television is not centered. This can be frustrating and make watching TV a less-than-enjoyable experience. Fortunately, there are several things to try to fix this problem and center the picture on your screen. This article will discuss why your Samsung TV picture is off-center and how to center the TV screen.
Why is My TV Off-Center?
What you will find in this article
ToggleYour TV may be off-center if the visual aspect ratio settings on the TV, cable box, SAT BOX, laptop, or computer are not properly calibrated. In some cases, you may need to adjust the settings on your TV or other components by changing the image’s dimensions (using aspect ratio, zoom, size, etc.) such that it fills the display and centers in the viewport.
How to Center Picture on a Samsung Television?
TV screens are often not centered when first installed, which can frustrate viewers. A misaligned screen can cause eye strain and make it difficult to enjoy your favorite shows and movies. Fortunately, centering a TV screen is a relatively simple process that can be done in just a few steps.
Step-by-Step Guide
The picture on your Samsung TV will use up the full display. Only when you zoom in or out will you need to adjust the picture’s orientation. If you’ve already rotated the image using Samsung’s Picture Options, you may change the display by hand.
If you’ve zoomed in, you can shift your perspective to see the image’s center. It is possible to reposition the image to be centered on the screen if you have zoomed out of it.

Step 1
To access the Pictures menu, press the Menu button on your remote, followed by the Enter key.
Step 2
Select the “Size” option using the right arrow button after opening the Picture Options window.
Step 3
Pick “Zoom1” or “Zoom2” using the right arrow key, then hit Enter to bring up a submenu.
Step 4
Select “Position” by pressing the “Enter” key once again.

Step 5
To reposition the image vertically, use the up and down arrow keys. To scroll the image to the right or left, use the left or right arrow keys.
Step 6
To store your changes, use the “Enter” key.
Following these simple steps, you can easily center your TV screen and enjoy a better viewing experience. Remember that finding the optimal settings can take time and adjustment, but the result is worth the effort.
Off-Center Screen Even with Screen Shift
Samsung OLED TVs include a Pixel Shift feature that helps prevent burn-in and preserve images. This feature periodically shifts the screen’s pixels to avoid problems that might cause the screen to appear to be moving. When you use Pixel Shift mode, the visible screen edges may move outside of the visible screen edges. Disabling Pixel Shift restores the display to its original centered position.

The Edges of the TV Screen are Cut Off. How Can I Fix This?
Overscan is to blame for the screen’s cropped edges. While most TVs can adjust the input data automatically to suit the screen, others may crop 2 to 5% of the screen and extend the rest.
Overscanning may be turned off in the TV’s firmware on nearly all models. This feature, known as “Overscan,” “1:1 Pixel mapping,” “Just Scan,” or “Direct Pixel Mapping,” can be found in the “Input” or “Picture” sections of the TV’s menu.
On some TVs, switching the aspect ratio from “16:9” to “Fit to Actual” or “Fit to Screen” will help resolve this problem.
The Picture Looks Too Big, Stretched, Does Not Fit the Screen, or Parts of the Picture Appear to be Cut Off
This issue can be caused by the aspect ratio settings on the TV not being set correctly for the input source. The aspect ratio setting controls the proportion of the picture displayed on the screen and can cause the picture to appear stretched or too large if it is not set correctly.
Try adjusting the aspect ratio settings on your Samsung TV to resolve this issue. Here’s how:
- Press the Home button on the remote control to access the main menu.
- Navigate to and select the “Settings” menu.
- Select “Picture” or “Picture Settings.”
- Select “Aspect Ratio” or “Screen Fit.”
- Select the option that corresponds to the input source you’re using (e.g., “16:9” for a typical HDTV signal, “4:3” for a standard-definition signal).
If the problem persists, it’s recommended to check the resolution and refresh rate settings in your device or source. Also, check your TV’s manual for additional troubleshooting steps or contact manufacturer support.

Facing Problems on Samsung TV Shadow
Samsung TVs with black shadows typically have a dead LED strip or an excess of external devices interfering with the picture quality. The LED strip has to be changed to resolve this issue. You might also try turning off all of your gadgets to determine if a certain electronic item is to blame for the shadow on your screen.
Samsung TV Aspect Ratio Problem
An aspect ratio problem on a Samsung TV can occur when the aspect ratio of the input source does not match the TV’s aspect ratio. This can cause the picture to appear stretched or too large or parts of the picture to be cut off. To correct this issue, you can adjust the aspect ratio settings on your Samsung TV.
In addition, it’s also recommended to check the resolution and refresh rate settings in your device or source. If your TV does not support the resolution or refresh rate from your device or source, it could cause similar issues with the aspect ratio.
Samsung TV Fit to Screen On or Off
Over-spanning is to blame if your Samsung TV’s output picture is too small or cropped by the edges. Turning on the “fit screen” image display settings will automatically fix any overscan that may have occurred.
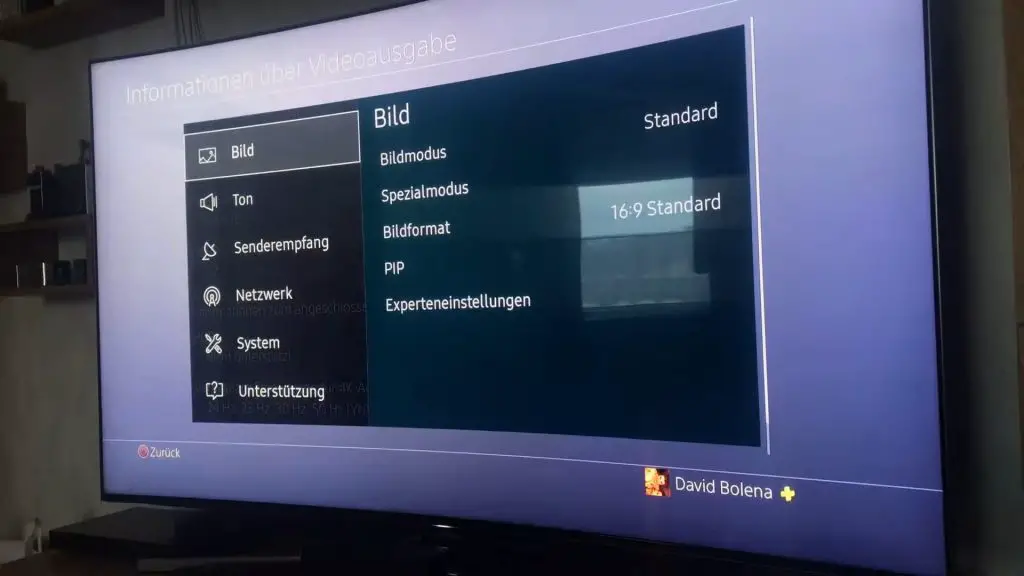
TV Screen Shifted to the Right
If your Samsung TV screen is shifted to the right, it could be caused by a problem with the overscan settings on the TV. Overscan is a feature that compensates for the edges of the picture being cut off when displayed on a screen. When overscan is set too high, it can cause the picture to be shifted to one side of the screen.
Fix this by going to “Home > Settings > Picture > Picture Size Settings > Picture Size” on your Samsung TV’s menu. If this option is available, pick “Screen Fit”; otherwise, choose 1:1 or “Custom” and resize the screen to your liking.
Conclusion
To center a Samsung TV screen image, you may need to adjust the TV’s overscan or screen fit settings. Also, make sure that the input source’s settings for resolution, aspect ratio, and refresh rate match those of your TV. Sometimes, it is also helpful to check the TV’s manual for additional troubleshooting steps or contact the manufacturer’s support for assistance.
Remember, on some TVs; you can adjust the horizontal and vertical shifts of the picture. This could be useful in cases where the overscan option is not effectively solving the problem.
Frequently Asked Questions
The screen’s proportions are off due to overscan. While most televisions can adapt the input data to the screen automatically, some may crop the screen and lengthen the remainder.
The image size options on your Samsung TV may be unavailable or grayed out for a specific reason because not all media players can adjust the screen’s aspect ratio and zoom in on the action. Changing the picture’s aspect ratio is possible in set-top or satellite box mode. All apps will automatically adjust the aspect ratio depending on the settings for certain media types.
Your Samsung TV screen is not centered because of incorrect calibration of your TV, cable box, SAT BOX, laptop, or computer’s aspect ratio settings.
It’s only sometimes a good idea to center your TV on the wall. The ideal placement depends on the size of your screen and walls. For example, if you have a large screen and plenty of space around it, it makes sense to center your TV.
However, if you have a small screen and limited wall space in your room, it’s best to place the television off-center. This is because TVs can appear too small for the room when they are centered on walls.
In most cases, adjusting the aspect ratio in the TV’s visual settings menu will fix the screen being cut off on a Samsung TV. Screen space will be maximized by either increasing or decreasing the size of the image. This may be necessary for many forms of media, such as movies and television shows.