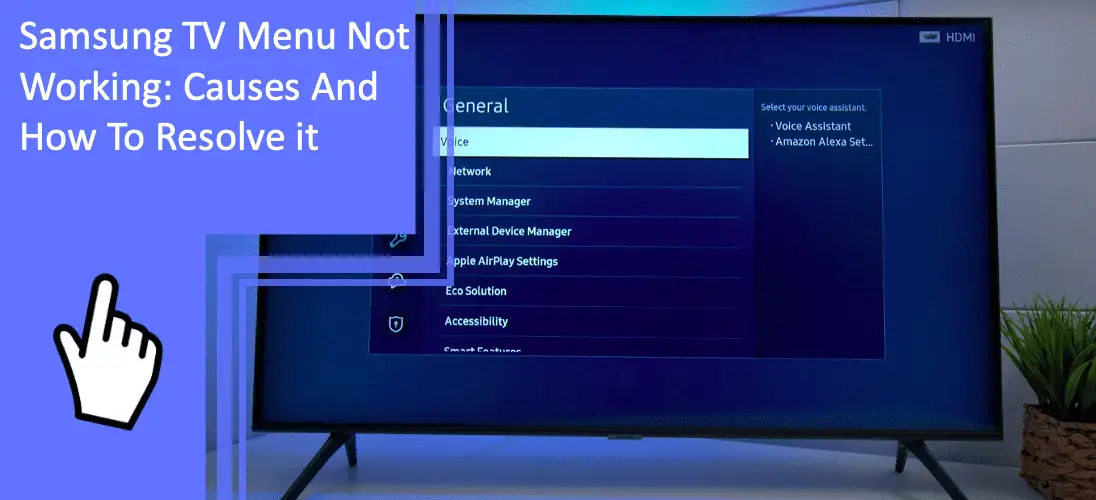Samsung televisions are widely popular across the world. But what do you do when you run into issues with your Samsung television? Many users find issues like the menu button not working on Samsung TV systems.
If you’re dealing with problems like your Samsung TV menu not working, we’re here to help. Read on to learn more about how to handle and resolve Samsung TV menu errors.
Samsung TV Menu Isn’t Working: The Solutions
What you will find in this article
ToggleIf you find the menu not working on your Samsung TV, several issues may cause the problem. What if the Samsung TV says “menu not available,” or you find the smart TV menu not working entirely?
At times, software glitches can cause many problems. Here are some of the most common problems and the best ways to fix them.
Samsung TV Is in Store Mode
When your television is on display in the store, it enters Store Mode. This mode is also called Retail Mode.
Retail Mode will limit the functionality of your television. The television does this so customers can’t mess with the settings and harm the display.
Some retail modes will revert to factory settings every 30 minutes. Others will limit what menu options are accessible.
If your Samsung TV is in store mode, this could cause your menu not to work.
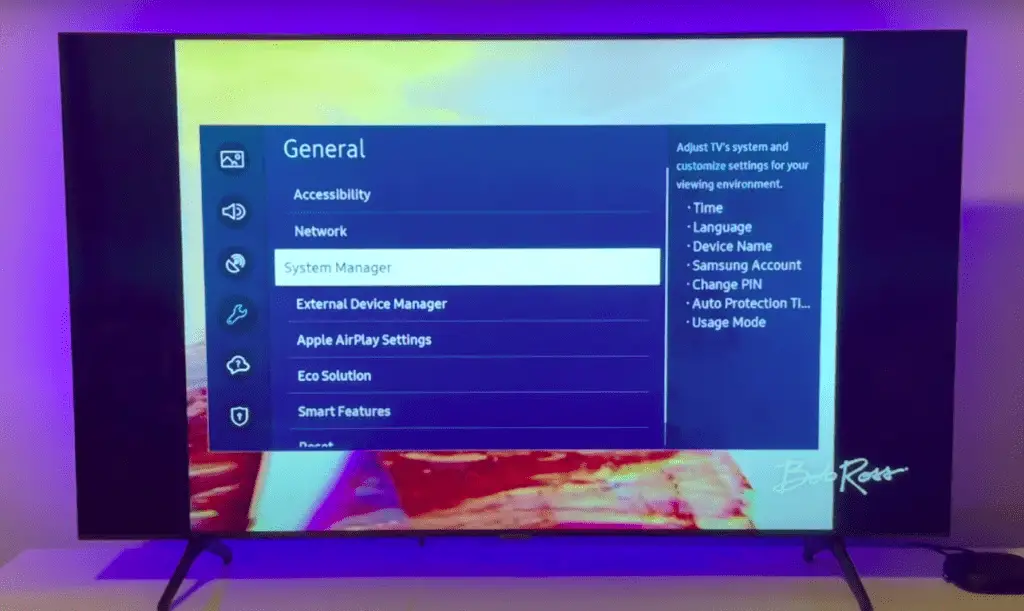
Factory Reset Samsung Smart TV
If you can’t turn off Store Mode, you should factory reset your television. A factory reset will cause your television to return to its original defaults.
Be aware that this will also revert any settings you’ve changed. Keep a note of what settings you’ve customized so you can easily return it to its usual service level.
Many Running Apps
As with many devices, too many running apps can cause issues with functionality. If you use a computer or a phone, you’ve likely run into this issue.
Apps use up the resources of your television. If you have too many apps running, this can limit the functionality. Limiting functionality lets your television allocate resources to other more important features.
Close Unnecessary Running Apps
The best way to fix this is to close unnecessary apps.
Look into what apps are running and shut down ones that aren’t necessary. Streaming apps that you aren’t using are the first things you should shut down.
Restart the Samsung TV
If you aren’t able to get the apps to close, you can restart your television entirely. Doing so will force all background apps to close.
The best way to do this is to turn your television off. Wait a few minutes, and then turn the television back on. If this doesn’t work, power cycle the device.
Outdated Software
Outdated software can also cause many issues. If you find the menu not working on your Samsung smart TV, this is one of the first things you should check.
Outdated software can cause your television to go obsolete. This software can also cause your guide not to work.
Update Samsung TV to the Latest Software Version
The quick and easy way to fix this problem is to update your Samsung television. Go into your settings and check for updates. If any are pending, choose to start them so you can force an update.
Smart Hub Interference
If you find your Samsung TV guide not working, Smart Hub interference is the most common issue. The Smart Hub has settings that can sometimes contradict the other settings of your television.
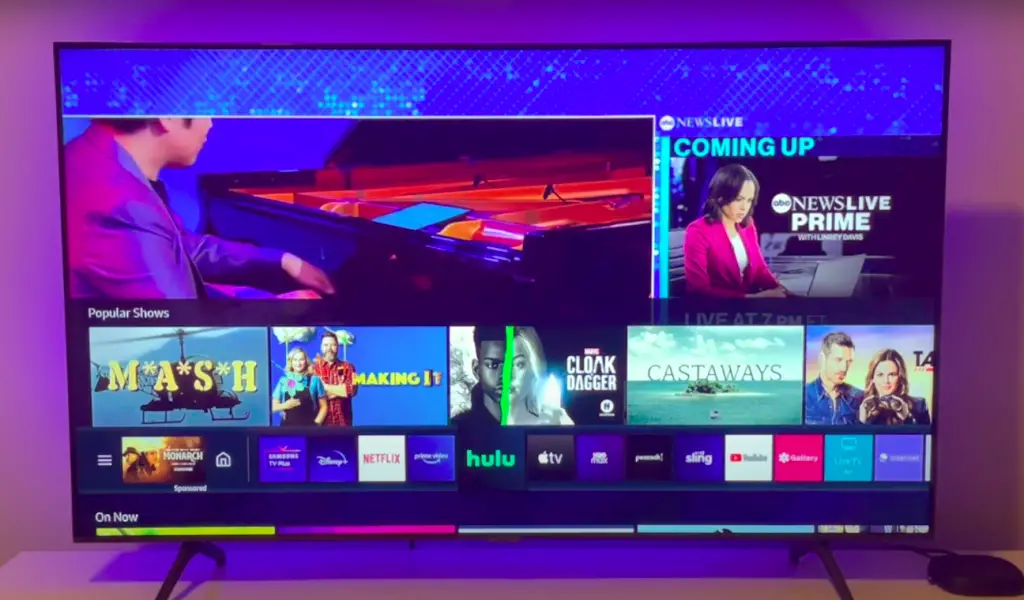
Reset Smart Hub Settings
To get rid of these settings, reset your Smart Hub settings. Doing so should help fix the issue of your Samsung smart TV menu not working.
Other Samsung TV Settings Menu Problems (And Solutions)
Are you having issues where your Samsung smart TV menu won’t go away? What about your Samsung TV home menu not working entirely, refusing to let you change settings? Here is how to diagnose these problems and possible solutions.
Samsung TV Menu Not Available
If there’s no response from the menu of your Samsung TV, you may have issues with the menu button not working. Ensure the button is working properly with the following step.
Long Press Home Button
One possible cause is that the home button is damaged. You can hold the button down for longer to try to force it to work. If it doesn’t work, your batteries could also need a replacement.
Samsung TV Menu Won’t Open
If you find the Samsung TV settings menu not working, it may fail to open. If so, try these two fixes.
Cold Boot Samsung TV
Cold booting, or power cycling, is a great way to fix many software issues with your television.
Unplug your television and hold the power button down for 30-60 seconds. Afterward, press the power button again to restart your television. This process should fix most software glitches.
Reset General Samsung Menu
Another option is to reset your Samsung menu to default. A quick way to do this is to perform a factory reset. This method will reset your television to its factory standard.
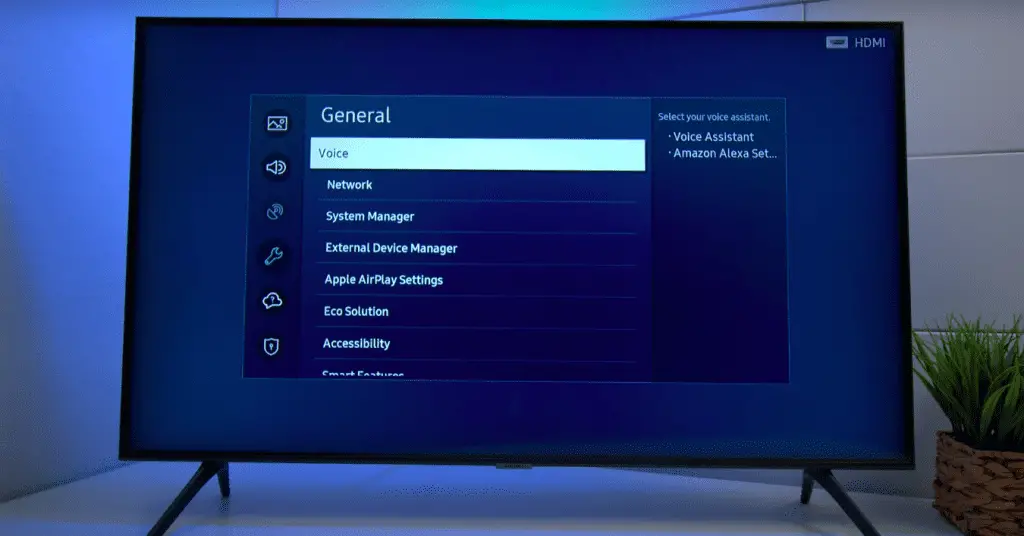
Samsung TV Menu Won’t Go Away
If your menu won’t go away, you may be stuck in display mode. This mode helps customers see the television in a retail setting.
Set TV in Home Mode
To fix this problem, set your TV in Home Mode. Home Mode will get rid of many of the retail functionalities without issue.
If you’re dealing with your Samsung TV menu not working, our TV guide should help fix your problem. A factory reset will fix most issues but can be inconvenient. If all else fails, consider contacting customer support.
For more information, be sure to browse our extensive site. If you have further questions, read on for a brief FAQ section!
Frequently Asked Questions
Now that we’ve covered some of the many fixes, a few questions may remain. Here are some of the most frequently asked questions about Samsung TVs.
To force a reset, hold the power button for 30-60 seconds. Doing so will force your TV to shut down and perform a power cycle.
Using your remote control, press the center Menu button. Pressing this button should open the Samsung menu. If not, press the Menu button on your television.
A hard reset will force your TV to shut down all processes. Using this process is great for a television stuck in a software glitch.
Make sure that the button is functional and hasn’t been damaged. You should also check your remote. Perform a hard reset and try again, or seek professional repairs for a damaged part.
To do so, you first should diagnose the problem. If you can’t discover what’s causing this problem, a factory reset may fix the glitch.
The pop-up menu is a feature of Store Mode. Go into your settings and put your television in Home Mode to fix this problem.
More related content
How to Play SiriusXM on Samsung Smart TVs?
Is Peacock Not Working on Samsung TV? Find Solutions Here