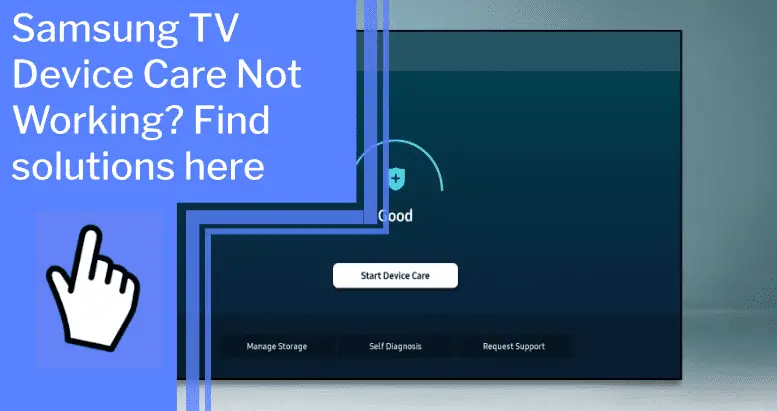Are you having trouble getting Samsung TV Device Care to work on your television? Don’t worry; you’re not alone! Many users have reported experiencing issues with Device Care not working. The good news is, you can take a few easy steps to get it up and running again.
In this article, I’ll walk you through the common causes of Device Care not working, from checking your network settings to restoring device settings to factory defaults.
With a few simple troubleshooting steps, you’ll soon have Device Care running smoothly and giving you the control you need to get the most out of your Samsung TV. So take a deep breath, and let’s get started!
Key Takeaways
What you will find in this article
Toggle- Device Care on Samsung TVs can help diagnose and fix issues with video, picture, sound, and more.
- If Device Care is grayed out on a Samsung TV, it may be a software issue that can be fixed by updating the TV’s software.
- Some functions may not be available on Samsung TVs due to an outdated app, faulty network connection, or apps running in the background. Restarting the Samsung Store app or checking network settings can help resolve these issues.
- The Self Diagnosis menu in Device Care allows users to test the condition of the TV and identify issues with video quality, picture quality, sound quality, HDMI cable connection, external device signal, and wireless network connection.
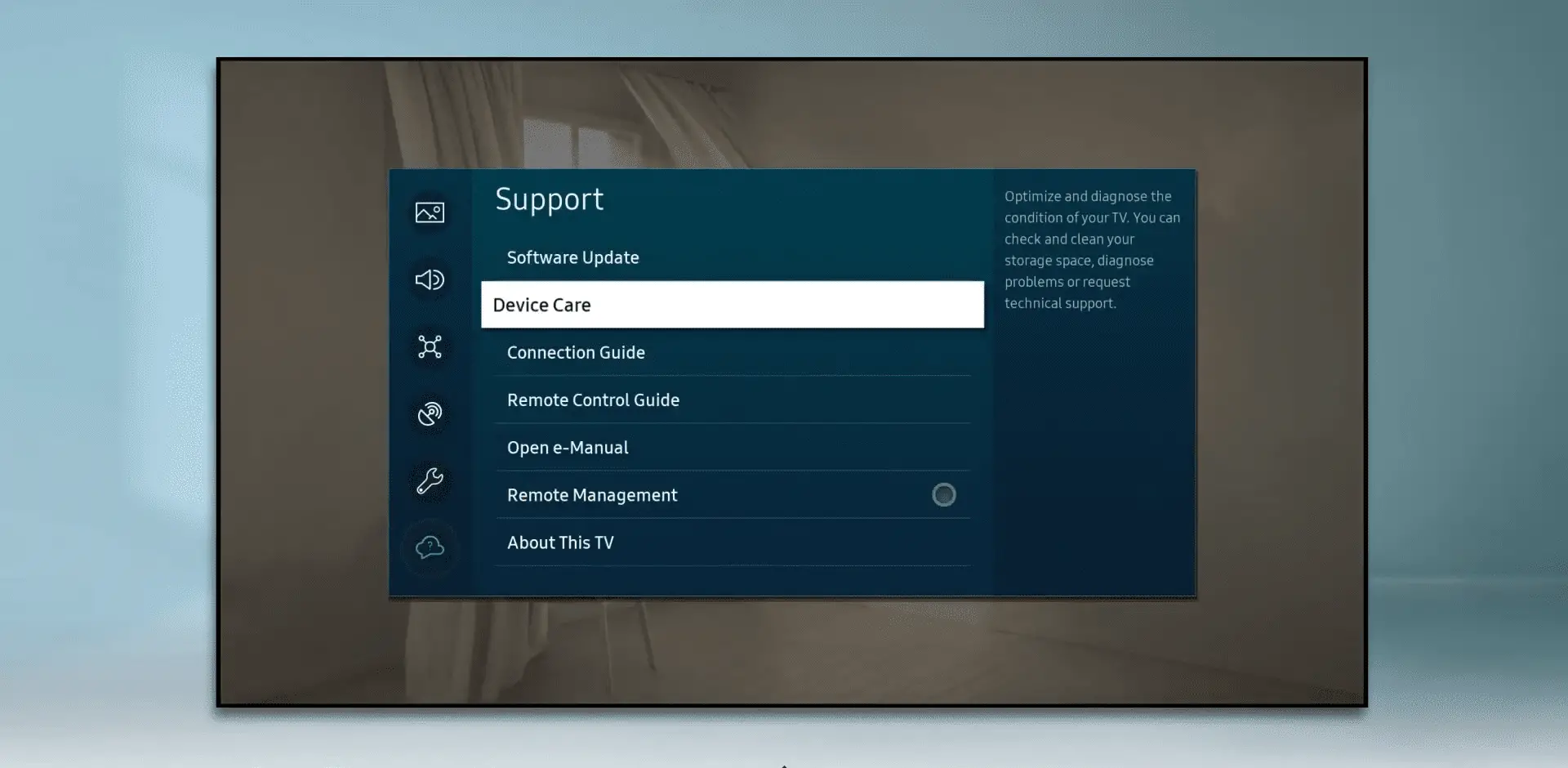
Overview of Samsung TV Device Care
Device Care is a great tool for Samsung TV owners, as it offers diagnostic tests and can help fix issues like blurry screens or low storage space – so if you’re having any problems, it’s worth giving it a try!
Device Care is built into Samsung utility and firmware, allowing users to troubleshoot their TVs. With its optimization and virus-scanning features, it helps keep your TV running smoothly. It’s also great for finding and eliminating any issues that may be affecting your TV’s performance.
With Device Care, you can take control of your TV and ensure that it’s always running optimally. Plus, it’s quick and easy to use, so you can get back to enjoying your TV in no time.
With Device Care, you can be sure your TV is running like new. Transitioning into common causes of Device Care not working, we’ll explore why it may not be functioning properly.
Common Causes of Device Care Not Working
You may be experiencing issues with Device Care if your TV’s software is outdated if it has a faulty network connection, or if apps are running in the background. To resolve these problems, take control of Device Care troubleshooting. Restart the Samsung Store app or check your network settings to ensure all traffic is flowing smoothly. Device Care is built into Samsung utility and firmware, so blocking it isn’t an option.
However, you can block the data it sends to Chinese domains if privacy concerns arise. Update the software on your TV if the Update Software button is grayed out. To improve performance, Device Care provides useful tools for optimizing devices and scanning for viruses. Finally, access Device Care from the Home button, select Settings, Support, and Device Care. Now you can take charge of your TV’s performance.
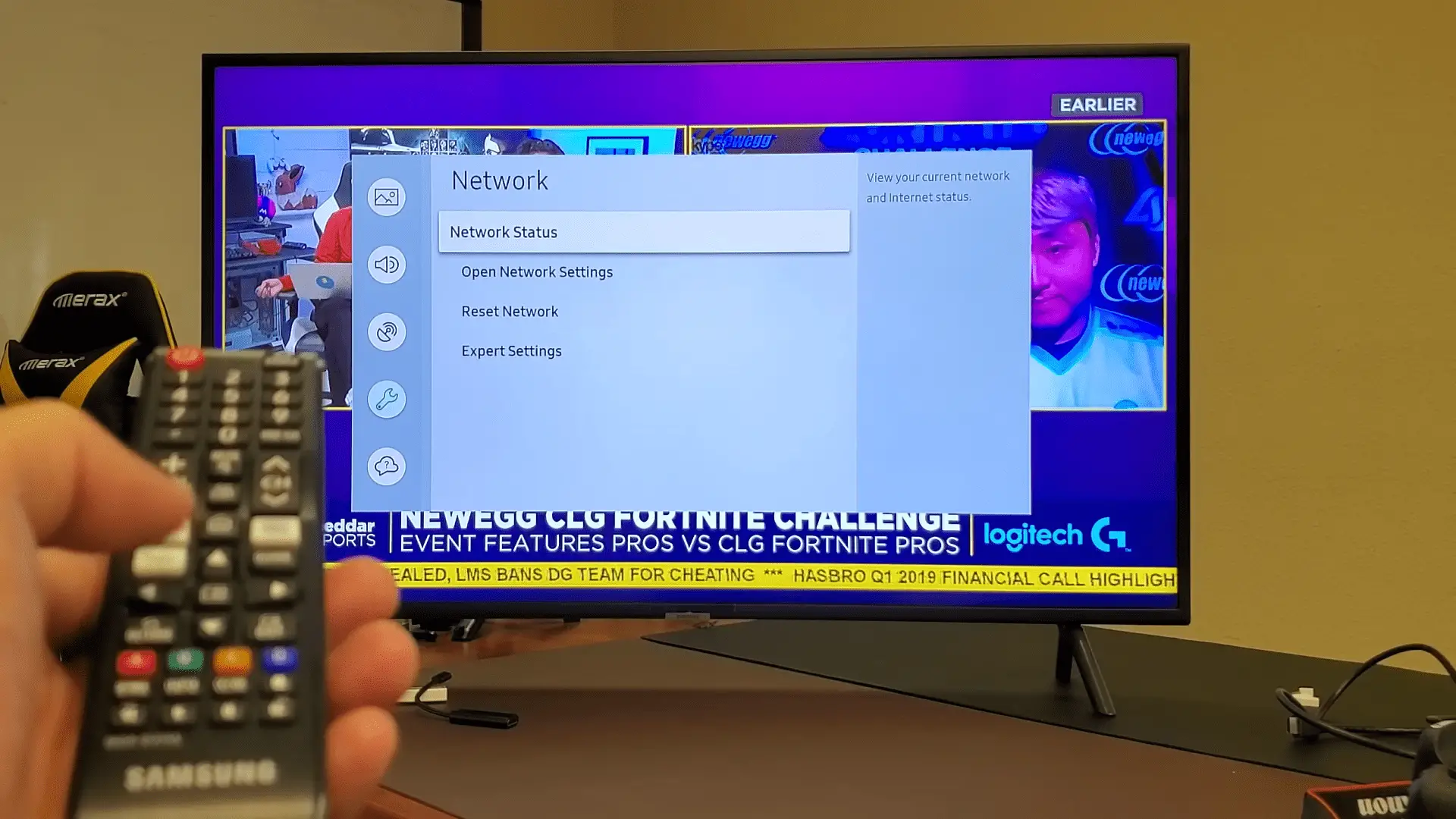
Checking Your Network Settings
Checking your network settings can help ensure everything is running smoothly and you don’t have any unexpected surprises. Check the network connection’s signal strength for a successful network troubleshooting session. Ensure the TV is connected to the correct network. Check the network settings for any changes.
By doing this, you can ensure your Samsung TV is connected to the right network and receiving the highest possible signal strength. Don’t just assume everything’s working correctly – take the time to double-check your settings. Taking control of your device’s network settings can give you the peace of mind of knowing that everything’s running smoothly.
Now it’s time to move on to performing a system reset to get your TV back on track.
Performing a System Reset
Sometimes, a system reset may be the only way to get your TV back on track and running smoothly again. System troubleshooting can be a daunting task, but taking the proper steps can help you get a better understanding of your device.
| Situation | Solution | Result |
|---|---|---|
| Unresponsive TV | Performing a system reset | Resets TV and eliminates any software issues |
| Outdated Apps | Performing a system reset | Resets TV and eliminates any software issues |
| Faulty Network Connection | Performing a system reset | Resets TV and eliminates any software issues |
By taking the time to troubleshoot your device, you can be sure that you are getting the most out of your Samsung TV. A system reset is a simple and effective way to troubleshoot any issues with your TV and can help make sure that your TV is running optimally. With that done, the next step is to ensure your TV’s software is current.
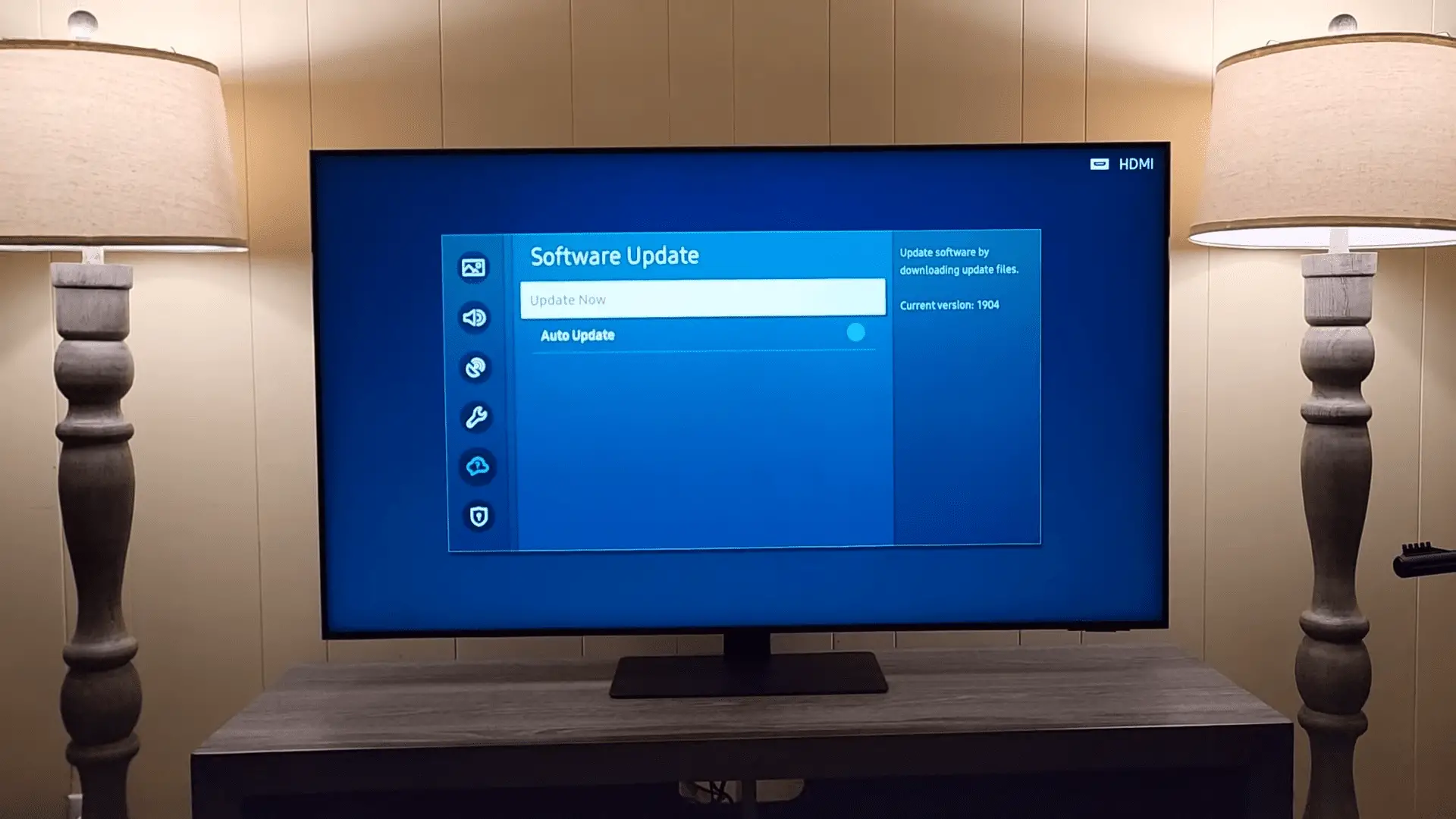
Updating Your TV Software
Keep your TV in top shape by making sure it’s software is up-to-date! Software troubleshooting is easy with Device Care. With just a few clicks, you can:
- Update your software:
- Check for the latest updates and quickly download them.
- Resolve any software-related issues.
- Keep your TV running at its best.
- Monitor your TV’s performance:
- Track and view data usage.
- Diagnose any hardware or software issues.
- Analyze the overall performance of your TV.
- Optimize your TV’s speed and performance:
- Clear up space on your TV.
- Speed up your TV.
- Manage your TV’s storage.
Updating your TV software is a great way to ensure that your TV is running at its best. Now, let’s move on to restoring device settings to factory defaults.
Restoring Device Settings to Factory Defaults
Resetting your TV’s settings can quickly get it back to its original configuration. If Device Care isn’t working on your Samsung TV, you may want to try restoring your device settings to factory defaults. This will reset all settings and apps to their original system requirements. Doing this will ensure that all TV features are running as intended.
It’s also a good idea to reset your TV occasionally, even if Device Care is working properly. This will help keep your TV running smoothly and efficiently. When restoring your settings, you’ll need to go to the Settings menu, select System, and then click on Reset. After the reset is complete, your TV should be back in working order.
From there, you can disable and re-enable Device Care to make sure it’s functioning properly.
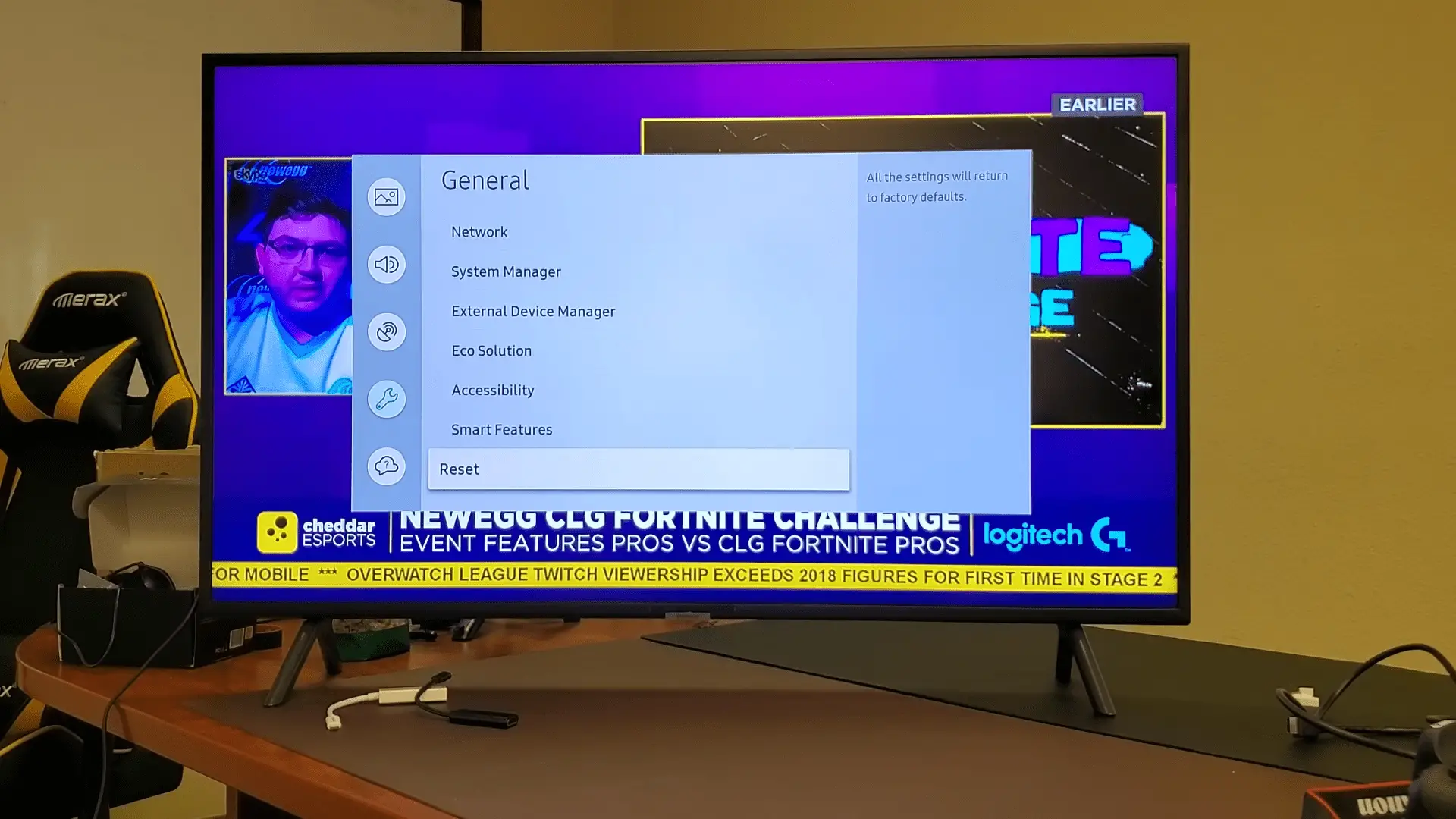
Disabling and Re-Enabling Device Care
If you need to troubleshoot your TV, disabling and re-enabling Device Care can help get it back up and running. With Device Care troubleshooting, you can regain control and get back to streaming your favorite shows. Here’s how you can do it:
- Disabling Device Care:
- From the Home screen, select Settings.
- Go to Support and select External Device Manager.
- Select Device Care and toggle it off.
- Re-Enabling Device Care:
- Go to Settings.
- Select Support.
- Select Device Care and toggle it back on.
By disabling and re-enabling Device Care, you can restore your TV to its original settings and ensure that it runs as smoothly as possible. With Device Care troubleshooting, you can take charge and get your TV back up and running in no time.
Uninstalling and Reinstalling Device Care
Uninstalling and reinstalling Device Care can help you get your TV running smoothly again. It’s an alternative solution that can be used to resolve any software issues that may be preventing Device Care from functioning properly.
With a few simple steps, you can have your TV back up and running in no time. First, you must go to the Settings menu and select System, then click on the Uninstall option for Device Care. After the app is uninstalled, you can then reinstall it and have the most up-to-date version.
This process should resolve any issues with Device Care not working on your Samsung TV. Taking the time to uninstall and reinstall Device Care can quickly and easily solve TV software problems. As an added bonus, you’ll also have the latest version of Device Care installed on your TV.
Now, you can move on to the next step of using external troubleshooting tools to diagnose and fix any remaining issues.
Using External Troubleshooting Tools
You can try using external troubleshooting tools to diagnose and fix any remaining issues with your device. There are third-party alternatives available to help you troubleshoot your Samsung TV’s Device Care app.
Tool | Purpose | Cost |
- SmartThings Diagnostics | Diagnose and fix common TV issues | Free |
- TV Troubleshooter | Test your TV’s signal, picture, and sound | Free |
- Remote Control+ | Control your TV with your phone | Free |
With these third-party tools, you can easily test your TV’s signal, picture, and sound quality, diagnose and fix common issues, and even control your TV with your phone. So take control and explore these external tools to get the most out of your Samsung TV’s Device Care app.
Conclusion
At the end of the day, the Samsung TV Device Care tool is an incredibly useful tool that can come in handy to diagnose and troubleshoot a variety of issues. If it’s not working for you, don’t panic!
With a few simple steps, you can get it up and running again. With the right network settings, a system reset, and a software update, you should be able to restore your device to its full potential. Don’t hesitate to reach out to Samsung support if you need help.
With a little bit of patience, you can get your TV running as good as new!
Frequently Asked Questions:
To find out if Device Care is available on my Samsung TV, I can go to the Quick Settings menu, select Support, and see if Device Care is listed. With remote access, I can take control and use Device Care to optimize my TV’s performance.
Device Care is a secure app offering tools to optimize devices and protect data security. It is part of Samsung’s Android implementation and can’t be deleted, but it offers methods to block it. Rest assured that your data is safe with Device Care.
If Device Care isn’t working, check your device compatibility. Ensure your device is up-to-date and compatible with Device Care. If it is, you may need to reset the TV or update the software to get it working again. Take control and try these simple steps for a better experience.
A system reset is a complete reboot of the device while restoring device settings to factory defaults only resets settings to their original state. Device limitations may mean some settings can’t be restored, so it’s best to do a system reset for a full fix.
I can uninstall and reinstall Device Care by going to the Settings menu, selecting System, and clicking on the Uninstall/Reinstall button. Make sure my device is compatible with this app before proceeding. Taking control of my TV’s performance and security is possible!
More related content
How to repair your Samsung TV blue