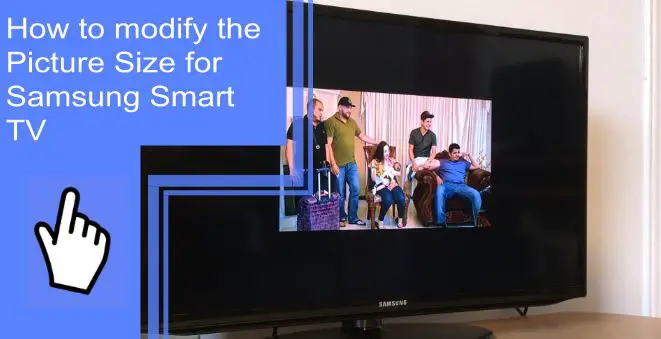Samsung TVs offer many features that make it easy to view, resize and share photos. For example, the Picture Size for Samsung Smart TV is a feature that allows people to adjust the size of some screens on that device. It means users can make it big or small and stretch them out or squish them together.
This article will review how to change this size from the standard image to other sizes.
How To Change the Picture Size on a Samsung TV?
What you will find in this article
ToggleSamsung Smart TV provides a convenient solution to adjust the picture size. To change your picture size, please follow these steps:
- Press the MENU button on your remote control, select Settings, and press Enter.
- Select Display and then Picture Size
- From the list of sizes available, select either the 16:9 or 4:3 panel based on your preference and press OK to confirm changes.
- To save changes and exit the Settings menu, press the MENU button again and select Exit.
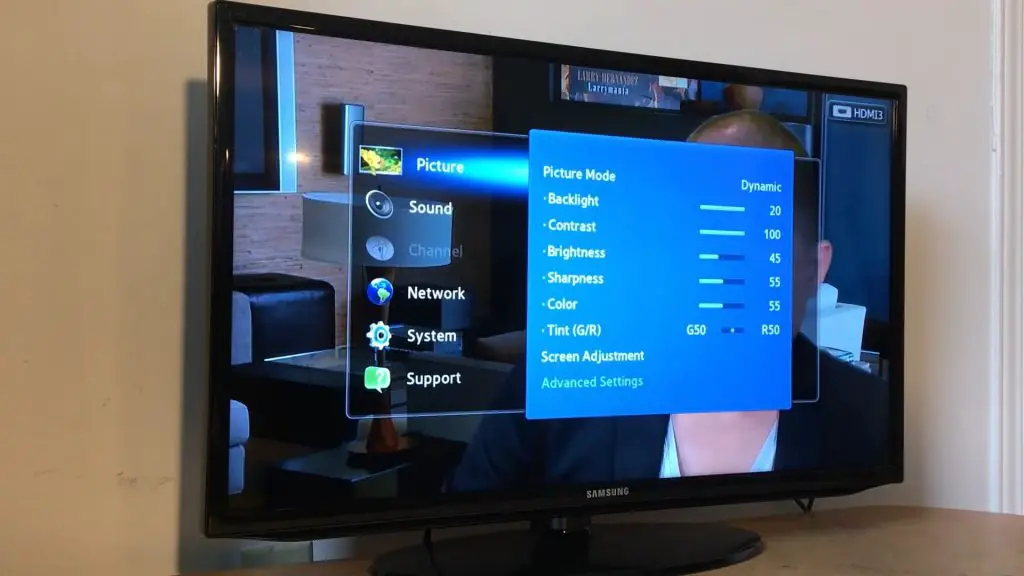
Are Picture Size Settings Not Available on Samsung TV? Here’s a Fix!
Sometimes the picture size settings may not be available on your Samsung TV, but don’t worry; we will help you understand why this is so and how you can fix it.
1. Why Are Picture Size Settings Not Available?
The issue may be because the picture size will zoom. But, unfortunately, it means your Samsung TV will only display the images as they appear on the screen.
2. Picture Size Settings on Samsung TV
- Press the MENU button, select Settings, and Enter.
- Scroll down to Picture Size and press OK.
- Select Picture Size from the left column on your Samsung TV.
- Select Screen Sizes From the list and then Press OK to confirm changes.
3. Changing Picture Size on Samsung TV
Select the picture size you want to make as default for your TV and press OK. Then, with your Samsung TV Picture Size settings changed, exit the Settings menu by pressing the MENU button and selecting Exit.

4. Adjusting the Picture Size on a Samsung TV
There are different picture sizes you can choose from. Options available to you would be 16:9 UHD, 4:3 HDTV (16:9), 4:3 HDTV (4:3) 16X9 HDTV If you have more picture options than what’s listed here, by default, Samsung TV will display only 16:9 images (16×9 resolutions).
5. Enhancing Your Samsung TV Image Quality
You may notice that in your Picture Size settings, you can choose from other resolutions, such as 4:3 HDTV (4:3) or 16X9 HDTV.
To enhance your Samsung TV Image quality and ensure you get the maximum out of your TV, select 16×9 HDTV.
6. Creating the Perfect Samsung TV Image
Your Samsung Smart TV has a wide range of settings to enhance every aspect of your viewing experience. Samsung TVs also have a wide variety of display formats for both ordinary television and HD programming. Creating the perfect TV image is as simple as switching to the proper resolution and picture size.
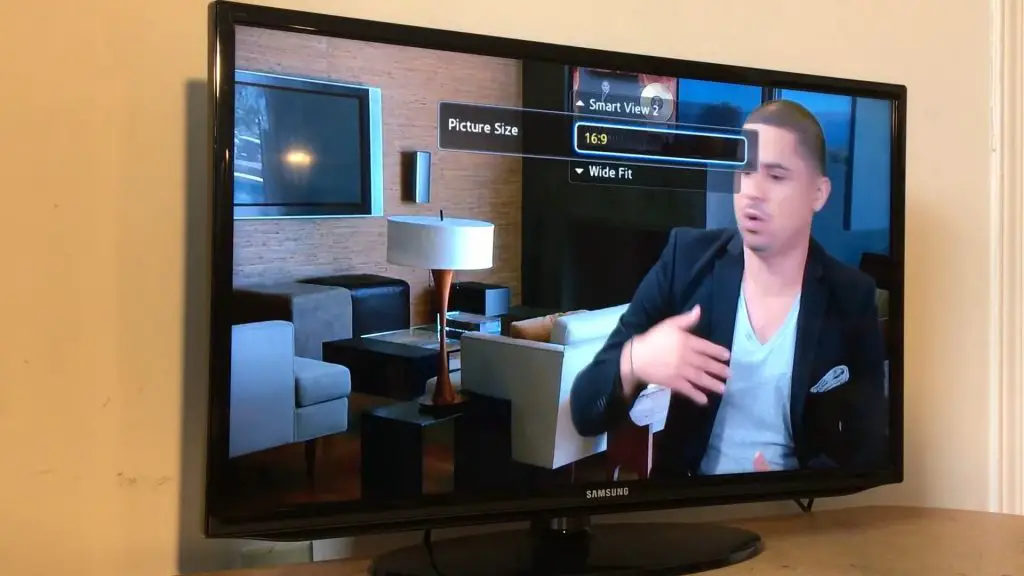
Samsung MU6120 55″ HD/4K Screen Issue
The Samsung MU6120 TV sometimes has an issue whereby the screen zooms into the right-hand side of the screen, making it hard to see things clearly on this side.
If you are experiencing this issue, press the Home button on your remote, followed by Settings > Picture > Picture Size > Zoom and Position, and look to see if you can return the screen to its default settings.
Samsung Smart TV Picture Size Problems YouTube “Fit To Screen.”
You can quickly fix the ‘Fit to Screen’ problem using a straightforward method. Suppose you have a ‘Fit to Screen’ problem on your Samsung smart TV; press Menu, Picture, then Screen Adjustment. Then adjust the settings to optimize your screen.
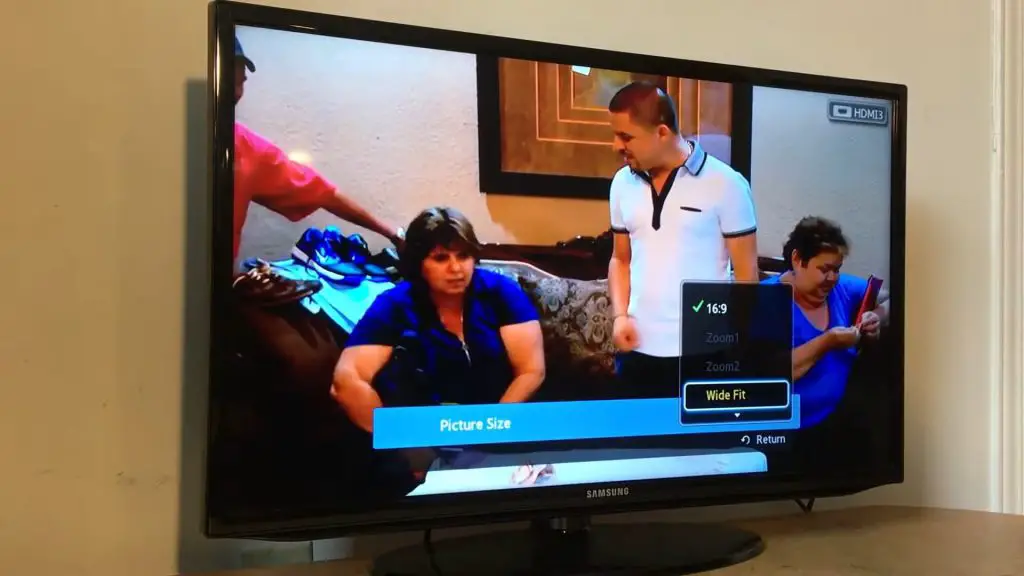
How Can I Change the Picture Big for the Screen?
If you want to watch the picture on a big screen, you can change the Picture Size on your Samsung Smart TV. The steps are:
- Press MENU on the remote control, select Settings and press the OK button.
- Select Display and then Picture Size, and choose 16:9 or 4:3 panels based on your preference. Finally, press OK to confirm changes.
- Save changes and exit the Settings menu.
Samsung TV Picture Size Keeps Changing
The picture size on Samsung TV keeps changing; it sometimes is small, while at other times, it is significant. Several potential factors bear the issue:
You can rectify this by changing the Picture Mode to “Movie” and selecting 16:9 or 4.3, depending on your chosen format. Default at different resolutions and screen sizes sets the picture size to automatic (zoom).

Samsung TV Picture Size Settings Not Available
The zoom and aspect ratio options are unavailable if the Samsung TV picture size is unavailable. You can fix this by switching to the set-top or satellite box mode.
Samsung TV Aspect Ratio Problem
You can solve the ratio problem on Samsung TV by resetting your picture setting to the original factory setting. To do this, press Home on the remote control and then press Menu. Select Settings and then Picture, as shown above
Samsung TV Small Picture in the Corner
This issue relates to the screen size. You can fix this problem by changing the screen to full screen – press Home on your remote control, press Menu, select Settings, and then Picture. Adjust the picture size and then select Enter to confirm your choice.
Samsung TV Fit To Screen On or Off
The fit-to-screen feature is available on Samsung smart tv. If the screen fits the screen, the picture size on Samsung TV will adjust accordingly. The following instructions will show how to turn off the fit-to-screen feature on your Samsung TV:
- Press Menu on your remote control and select Settings.
- Select Display and then Picture Size, press OK when you are ready to save changes and exit the menu.
- Select 16:9 or 4:3, depending on which format you would like according to the original size of your picture displayed when you selected that format the first time. Press OK when you are ready.
How To Change the Picture Size on a Samsung TV Without a Remote?
For users who want to change the picture size but don’t have a remote control, you can use the following steps to change it:
- First, link your phone to your Samsung TV and use your phone as a remote.
- From the main home screen, go to Smart Hub.
- Touch Settings, then choose Display and Picture.
- Select Picture Size. You can see a list of sizes here.
- Choose the size you need and select OK to confirm changes

How To Fix Samsung TV Zoomed-In Problem?
Zoomed-in problem is one of the most common Samsung television problems. You can solve this problem by re-establishing the original settings if you zoom in on your screen. The steps to do so are:
- Press Menu on your remote and then select Settings (left arrow).
- Select Picture and then adjust your picture size as necessary.
- Press Menu after you have finished to save changes and exit the menu.
- Press Home on your remote control and then press Menu to return to the previous menu.
The Samsung smart TV offers you various options to adjust your picture according to your preferences. Using the tips mentioned earlier, you can easily adjust the picture size and enhance your viewing experience. If you want to know more about Samsung TV or want to contact Samsung TV customer service directly, then visit the Samsung TV website to learn more.
Frequently Asked Questions
Go to the Settings menu on your Smart TV, select Display and then Picture Size. From the list of sizes, select Normal and press the OK button to confirm changes.
It may be because your TV automatically changes its picture size to match the screen size of whatever you are viewing–for example, when viewing a movie. If you do not want this feature, you can disable it by going back to the Settings menu and selecting Picture Mode. From the list of options, select Movie and press the OK button to confirm changes.
Your TV will now work normally.
It is a known problem that Samsung TVs are cutting the picture off the screen. As a result, it makes it tricky to play videos from different sources, such as TV channels, videos on YouTube, and anything else streamed through video players. To fix this problem, you can enable full-screen viewing mode by going to the Settings menu and selecting Picture Mode.
You can enable full-screen mode by going to Settings and selecting Picture Mode. Next, select Fullscreen from the list of options and press the OK button to confirm changes.
Once you have enabled full-screen viewing mode, your Smart TV will automatically resize any video you play to fit it on your screen.
If you want to return your picture size to the previous standard size, jump back to the Settings menu on your Smart TV and select Picture Size. From the list of sizes, select Normal and press the OK button to confirm changes.