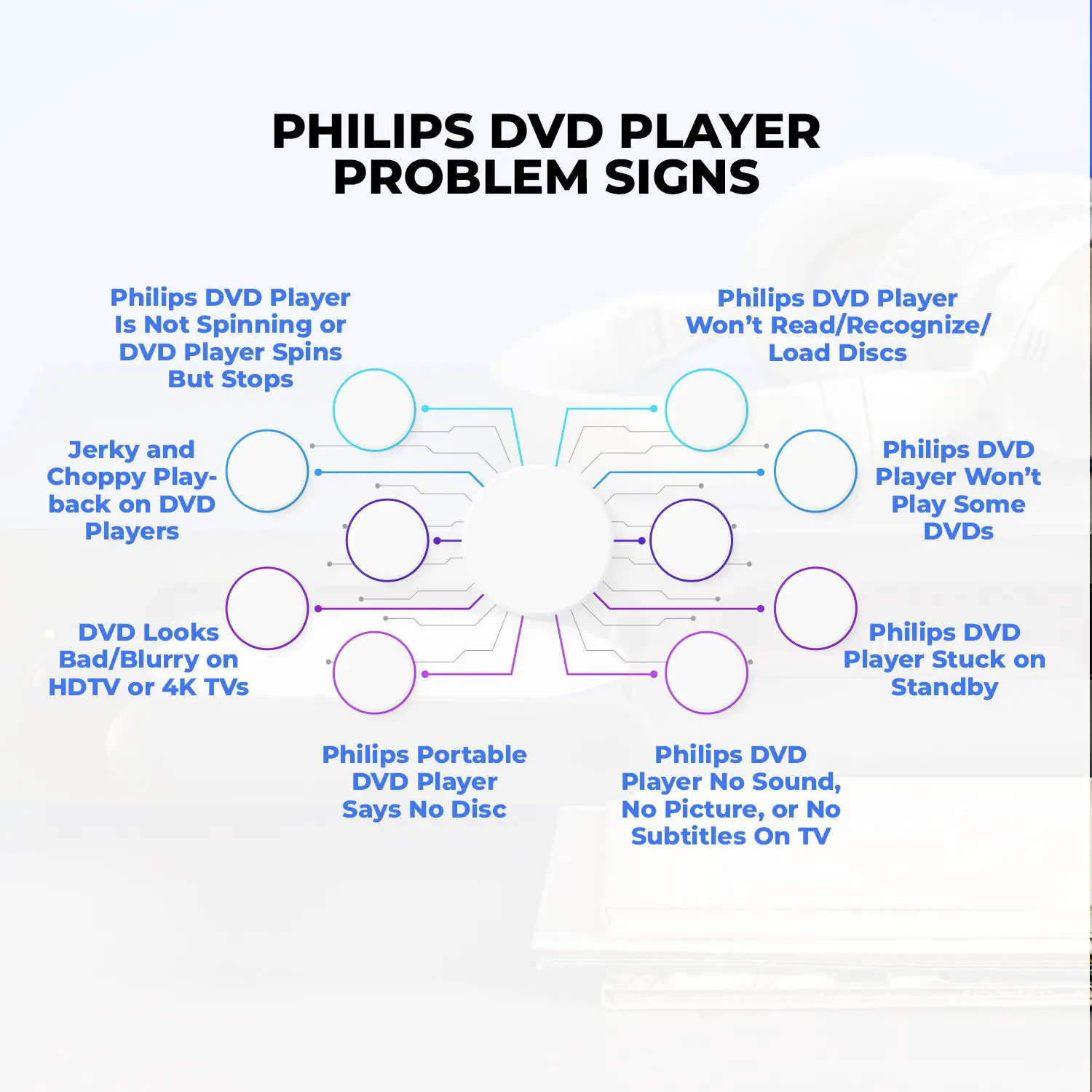It’s understandable to feel frustrated when you settle in for a movie night only to find your DVD won’t play. Instead of ditching your plans, check out these Philips DVD player troubleshooting tips.
How To Troubleshoot a Philips DVD Player
What you will find in this article
ToggleYour Philips DVD Player may malfunction due to various reasons. Interestingly, most of these problems are what you can resolve yourself at home without calling a technician. That is why we have prepared this guide, which will help you troubleshoot your DVD player and understand why it’s not working properly. Continue reading to know what to do when your DVD player is showing black and white, portable DVD player says no disc, Philips DVD player is not spinning, etc.
Philips DVD Player Is Not Spinning or DVD Player Spins But Stops
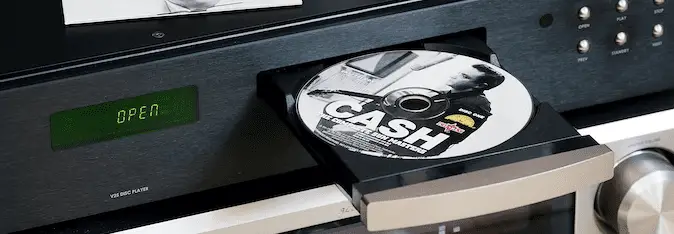
You put in a movie, and the DVD player spins but then stops, or never even starts spinning the disc. The most common reason for this issue is a scratched or damaged disc. The DVD player tries to read the disc, but the scratched surface causes the laser to stop reading, so the motor stops spinning.
Make Sure the Lens Is Clean
Another problem might be with the DVD player lens. It can get dirty, so clean it with a lint-free cloth.
Don’t Insert Discs That Have Stickers
Never try to play discs with stickers attached because they can come loose and gum up the inner workings of your machine.
Philips DVD Player Won’t Read/Recognize/Load Discs
It might sound like the obvious answer, but ensure you inserted the disc correctly. People often grab the disc and put it in the player without ensuring it is correctly positioned. Therefore, double-check the discs and ensure the side with the label is on top so that the machine can read the data.
Check Your Disc Tray Alignment
A disc tray that’s out of alignment won’t let the lens read the DVD. You can shift the disc tray to ensure it lines up as it goes back into the DVD player. Check that the disc lines up correctly on the tray.
Make Sure That the DVD Is Clean
Clean your DVD with a lint-free cloth. Rub off any fingerprints or smudges that would prevent the lens from reading the disc. If all else fails, try the DVD on another player or computer to see if it works. The problem might be with the disc instead of the machine.
Philips Portable DVD Player Says No Disc
Your portable DVD player says there’s no disc, even though you already put it in. First, eject the disc tray to see if it opens and closes smoothly. Sometimes, the DVD can get stuck and jam the machine’s inner workings. Take the disc out and put it back carefully to ensure that’s not the problem.
Switch Off the DVD Player
Turn off the DVD player, wait 30 seconds, and turn it on again. Sometimes this issue is just a technical glitch.
Clean the Disc
You can also remove the disc and clean it with a lint-free cloth. Dirty discs are challenging for the laser to read, so cleaning your DVD can solve the problem.
Philips DVD Player Black and White

A colored movie playing in black and white has a reasonably simple solution because it’s typically a cable problem. Look at the cords that connect your DVD player to your TV. Modern players use HDMI cables to transmit audio and video, but older players use multiple cables.
Philips DVD Player Troubleshooting for Black and White Video
Your DVD player might have RCA/Composite cords. They are a cluster of three cables with different purposes, such as:
- Yellow—composite video
- Red—right speaker sound
- White—left speaker sound
Some players have RGB/Component cables. There are five cords that connect to ports of the same color on the back of your TV. They include:
- Red—right speaker sound
- White—left speaker sound
- Red, Blue, and Green—into correctly colored video ports
Any incorrect connection with these cords means your TV isn’t going to get the signals from your DVD player. Check that they’re all securely installed in the matching port and try to play the movie again.
Make Sure Your Input Settings Are Correct
You can also check your TV input settings. Some TV models have the option to toggle between composite and component inputs, which relates to how many cord connections you have. Go to your TV menu and check the input settings to ensure they match up with your cables.
DVD Looks Bad/Blurry on HDTV or 4K TVs
You can change how the DVD looks on your TV with the aspect ratio. TVs don’t automatically read the DVD and find the best viewing mode for you, so you must manually change the settings.
Older DVDs have a certain standard because people watch them on TVs with different dimensions. Improvement in technology has changed how capable TVs are, so you need to reset your aspect ratio to make the most of your movie experience.
You might have watched DVDs on a 4:3 TV, which is common. If you’ve upgraded to a 4K TV, you need to change the aspect ratio to 16:9. This ratio is ideal for larger TVs, so your DVD picture will size up accordingly.
Philips DVD Player No Sound, No Picture, or No Subtitles On TV

Problems relating to sound and images trace back to the cables. Ensure the audio and visual cords connect to the correct ports and stay in place without wiggling.
Philips DVD Player Troubleshoot for Audio/Visual Problems
Changing TV menu settings can also solve this issue. Go to the TV menu and check your audio setting to turn-up the volume. Then, test the video options to see if the picture changes.
In some cases, there’s no clear Philips DVD player troubleshoot for this problem. For example, your DVD player might be too old or have a broken component. You might need to buy a new player if you’ve double-checked cords and played around with the settings.
Jerky and Choppy Playback on DVD Players
Dirty discs can have choppy playback, so the first tip is to clean the DVD with a soft cloth. Turn off the DVD player and let it rest while you clean the disc. Then turn it back on and insert the DVD to see if it works.
What To Do If Cleaning a DVD Doesn’t Resolve Playback?
If the solution recommended above doesn’t change playback, the trouble might be the field order. DVDs can display BFF (bottom field first) or TFF (top field first). Standard DVDs are TFF, but your player might be set to BFF, which makes playback jerky as it struggles to access the data. Therefore, check the bitrate for the DVD and reset your DVD player to resolve the issue.
Philips DVD Player Won’t Play Some DVDs
Cleaning DVDs always makes it more likely that your DVD player can read the disc. If that doesn’t fix the problem, reset your DVD player. You can also try the disc in another DVD player to see if it works at all—you might have a faulty disc.
Wrong Region With the DVD Player
There are different types of DVDs in different regions of the world, so you need to make sure you buy the right disc for your region and set your machine to read that region.
Where Is the Region Code on a DVD
Every DVD has a region code on the back of the package. Look for the holographic globe icon. There’s a number printed on the globe that references the region. The codes are:
- 0—Playable in all regions
- 1—US, Canada, Bermuda
- 2—Europe, United Kingdom, Japan
- 3—Southeast Asia, South Korea, Taiwan
- 4—Latin America, Caribbean
- 5—Africa, Russia, Ukraine, Central Asia
- 6—Mainland China, Hong Kong
How To Change Region Code on DVD Player
You can change the regional settings on your Philips DVD player by removing the disc and turning off the machine. Then turn it back on, press “Setup” on the remote, and navigate to the “Preferences” menu.
Type in the code “138931” to see the current regional setting for the player. You can use the arrows to click up and down to choose a new region. If you choose zero, it will work for multiple zones. Then press “Play” on the remote and pop in your movie.
How To Fix Wrong Region on DVD Player
Your DVD player remembers the last used region, but you can manually change it following the steps above to fix your Philips DVD player.
Philips DVD Player Stuck on Standby
Hold the Standby button while you unplug the DVD player from its power source. Keep holding it for one minute, then let go. Plug the unit back into the outlet and turn it on. This troubleshoot should unfreeze it so you can insert a DVD and watch it.
Outro
You might encounter problems while using your Philips DVD player over the years. Thankfully, knowing how to perform Philips DVD player troubleshooting for these issues can prevent movie night interruptions. We hope the above tips will help you.
FAQs
You’ve learned different approaches for Philips DVD player troubleshooting. In case you need more information, check out the answers to these questions:
To reset your Philips DVD player, press the button on the front of the machine that says “Standby On.” Then press the “Open-Close” button next to the DVD tray. Grab your remote control and press the number one.
At this point, the blue Philips background should show up on your screen. If you don’t see it, make sure your TV is on the correct input to pick up signals from your DVD player.
Sometimes, the disc tray will lock, and you can’t remove the DVD. If this happens to you, turn on the DVD player and press the “Function” button on the remote. Then hold down “Stop” and “Disc Eject” for five seconds. This combination should send the disc tray out with no problem.
If you lost your remote and don’t want to buy a replacement, you can still use your Philips DVD player. Download the Philips MyRemote App to your smartphone. This app can control all your Philips devices, including audio and video settings.