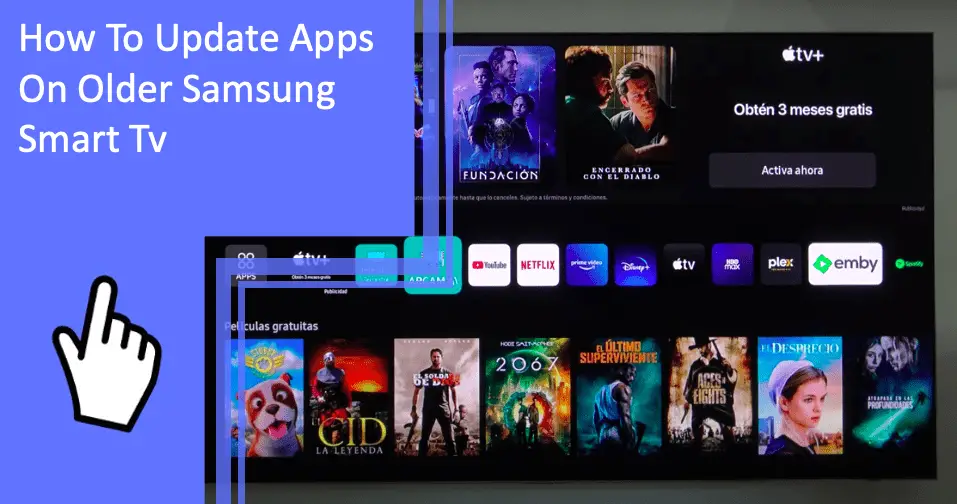Updating apps on an older Samsung Smart TV has the potential to provide users with the latest features, security updates, and the possibility of receiving notifications from the TV. Samsung offers a variety of support options to ensure a smooth and successful update.
The objective of this article is to provide an overview of the steps that need to be taken to update apps on an older Samsung Smart TV. This article will cover topics such as:
- Checking the firmware version
- Connecting to the internet
- Installing the latest firmware update
- Accessing the Samsung Smart Hub
- Finding and selecting the app store
- Choosing the app to update
- Selecting update or install
Furthermore, this article will offer troubleshooting tips for those who encounter difficulties. With the right guidance, users can take control of their older Samsung Smart TV and enjoy its updated features.
Key Takeaways
What you will find in this article
Toggle- Manually updating apps on older Samsung Smart TVs can be done by accessing the SmartHub menu, selecting the desired app, and choosing the “Update” option.
- Automatic app updates may not be available on older Samsung Smart TVs, so manual updates are necessary to ensure apps are up to date.
- Some apps may also update automatically when the TV’s firmware is updated.
- Keeping apps on older Samsung Smart TVs updated is important for improved performance, bug fixes, and access to new features.
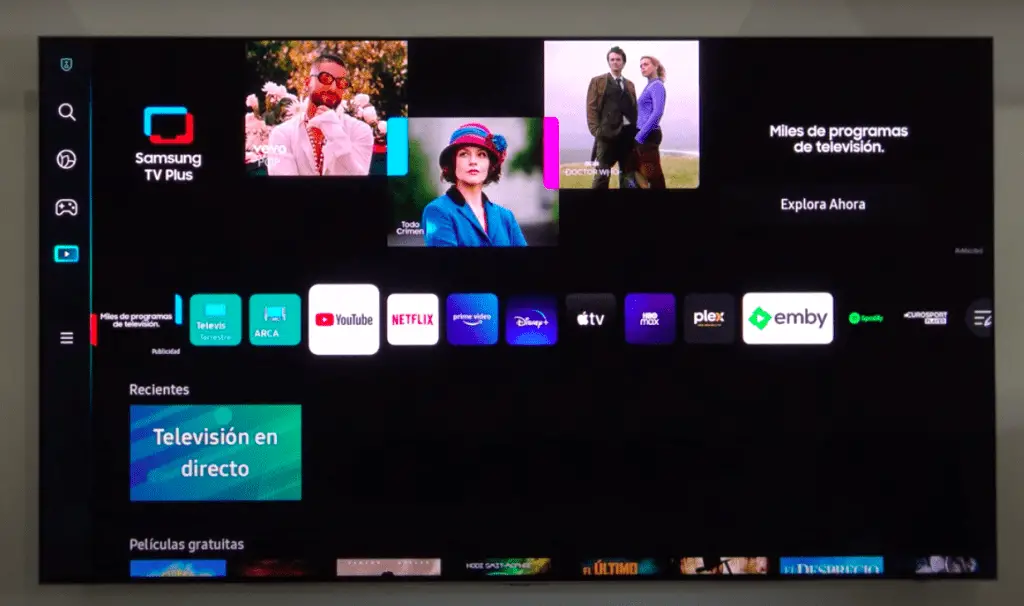
Check Current Firmware Version
To ensure successful app updates on an older Samsung Smart TV, it is important to first check the current firmware version. To do this, users should access the TV’s Settings menu and select the ‘About’ option. This will bring up a list of information about the TV’s hardware and software.
If the firmware version is outdated, the user should navigate to the Samsung support website to download the latest version. Doing this will ensure that the TV is compatible with the latest app updates.
Once the latest firmware version is installed, the next step is to connect the TV to the internet. This will allow the TV to access the latest app updates as they become available. Additionally, the auto-update feature can be enabled, which will check for and automatically install the latest updates when they become available.
With the correct firmware version and internet connection, users can keep their TV up to date with the latest app updates, giving them full control over their TV experience.
Connect to the Internet
| In order to ensure that the auto-update feature functions correctly, the TV must be connected to an active internet connection. Establishing this connection gives users the control and power to keep their TVs up-to-date with the latest software. | Emotion |
|---|---|
| Optimistic | The power of control |
| Inspiring | Visionary |
The process of connecting to the internet is simple and straightforward. All that is required is a compatible WiFi router or other compatible network device. Once the connection is established, users can quickly start updating their TV apps with the latest features and security updates. This connection also opens up opportunities to take advantage of Prime Day deals and flash sales. With the right internet connection, users have the power to stay updated and informed.
This transition to the internet connection is a step towards ensuring that users can install the latest firmware update.
Install the Latest Firmware Update
Unlocking the full potential of a TV requires the installation of the latest firmware update. To ensure the best performance of your Samsung TV, it is recommended to keep the firmware updated.
Here are the advantages of updating the firmware:
- Improved picture quality
- Enhanced compatibility with apps
- Increased security
Installing the latest firmware update is easy and straightforward. Just follow the on-screen instructions and the TV will do the rest. With the latest firmware, you can enjoy improved performance, better compatibility with apps, and increased security. The firmware update will also help to fix any issues with your TV.
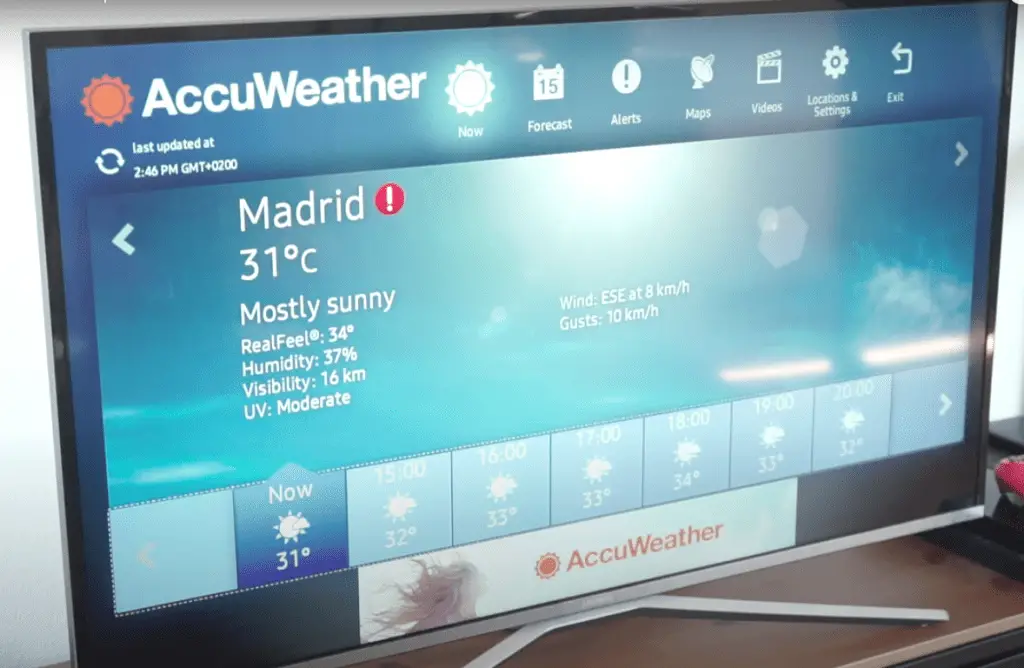
Upgrading the firmware will give you the power to take control of your TV and unleash its full potential. With the latest firmware, you can enjoy a better viewing experience and the latest features. So make sure to keep your TV up to date to ensure the best performance.
Transitioning into the next step, the Samsung Smart Hub awaits.
Access the Samsung Smart Hub
Exploring the Samsung Smart Hub offers users a wealth of new features and content to enjoy. Accessing the hub is simple with the Smart Hub Navigation providing a user-friendly interface for users to quickly find what they are looking for. The navigation provides four main categories for users to explore: Apps, Photos, Videos, and Music. Within each category, users can access a plethora of content, including movies, TV shows, games, and more. With access to a variety of content, users can stay up-to-date with the latest releases, find the perfect show to watch, or play some of their favorite games. The Samsung Smart Hub makes it easy to access all of this content with its intuitive navigation, giving users command over their entertainment. With this control, users are free to explore the many options available at their fingertips and find exciting new content to enjoy. This transition into the convenience of the Samsung Smart Hub provides an inspiring, visionary experience as users explore what it has to offer.
Find and Select the App Store
Navigating the Samsung Smart Hub allows users to easily locate and select the App Store to access a variety of content. In addition to the App Store, users can explore alternative app stores for unique content. With the right tools and knowledge, users can take control of their TV and find the apps they desire.
- Have a clear idea of what apps are needed
- Utilize the search bar to find a specific app
- Look for alternative app stores for unique content
- Check for compatibility with the TV model
Using the Samsung Smart Hub, users can confidently find the apps they need to personalize their TV. With the ability to explore app store alternatives, users can discover new content and take control of their viewing experience.
With the right tools and knowledge, users can confidently browse and search for apps.
Browse and Search for Apps
Searching for content on a television platform can provide users with a variety of options to customize the viewing experience. On Samsung Smart TVs, users can search for apps that are compatible with their device. This allows them to find content that offers the features they want and suits their usage needs.
By browsing the app store, users can find apps that match their lifestyle, such as streaming services, gaming platforms, educational content, and more. Samsung Smart TVs also offer the ability to search for apps by name, allowing users to quickly locate the apps they want. With this flexibility, users can find content that is tailored to their interests and needs.
The app store on Samsung Smart TVs provides a wide selection of options, making it easy for users to find the content that will best serve their needs. With the right apps, users can create a customized viewing experience that puts them in control. As a result, they can find the content they want quickly and easily.
This ease of use makes it possible to find the perfect app quickly, allowing users to take full advantage of their Samsung Smart TV’s capabilities. With the right apps, users can find the content they need and enjoy a tailored viewing experience.
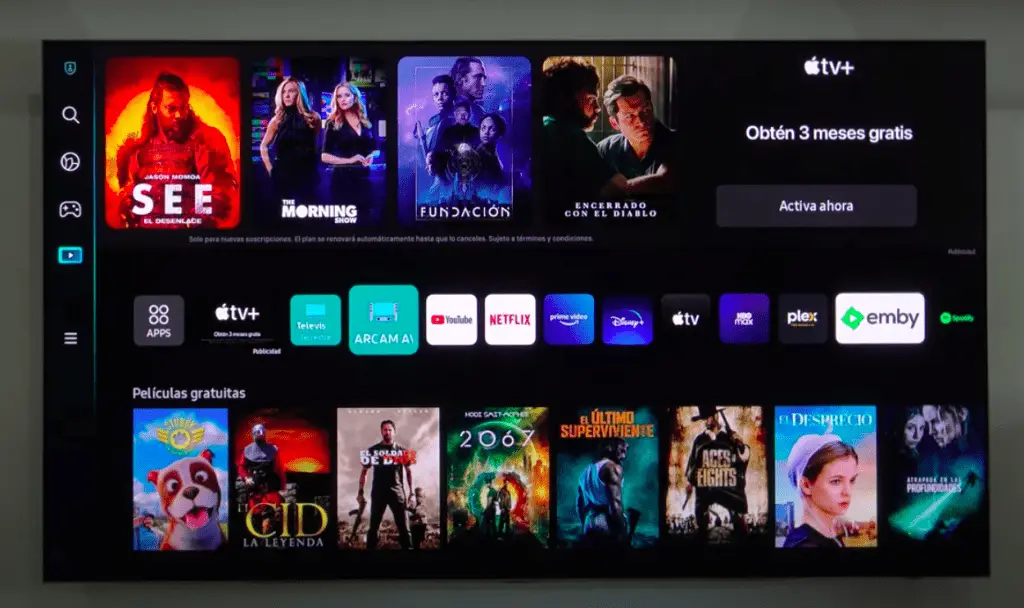
Choose the App to Update
Once the app store has been browsed, users can select the desired app to take advantage of the latest features and security updates. With the right app compatibility, users can benefit from the latest options available.
Updating apps requires the user to be mindful of the app versions and updates that are available. Monitoring app compatibility allows users to install and update the most suitable version for their device. It is important to be aware that not all apps are available on all devices, so users should check their device compatibility before updating.
Having a clear understanding of the device capabilities can ensure users get the most out of their device. By selecting the right app and the right update, users can experience the most up-to-date features and security updates, enabling them to take control of their device.
With the right knowledge and the right steps, users can gain the most benefit from their device.
Select Update or Install
After identifying the desired app, users can choose to update or install the app so that they can take advantage of the latest features and security updates. For a successful update or install, users should ensure the app is compatible with their Samsung Smart TV. A 3 column and 3 row table in markdown format provides further information:
| Feature | Samsung Smart TV | App |
|---|---|---|
| Model | NU7100 | Netflix |
| System | Tizen | Android |
| Version | 4.0 | 5.1 |
| Control is within the user’s reach, as they can select the desired update or install to benefit from the latest improvements. With the right update, users can take their Samsung Smart TV experience to a whole new level. A seamless transition awaits as the installation begins. |
Wait for Installation to Complete
The completion of the installation process depends on the user’s internet connection and the size of the app.
As the installation progresses, the user will be able to monitor the progress through an on-screen indicator. Successful installation depends on the user’s network connection and the speed of the download. Depending on the size of the app, the installation process may take several minutes.
It is important to keep in mind that the installation process is not complete until the on-screen indicator has reached 100%. Once the installation has completed, the user will be able to use the updated app. With the updated app, the user will be able to take advantage of the latest features and security updates.
After a successful installation, the user can move on to troubleshooting any issues they may have with their Samsung Smart TV.
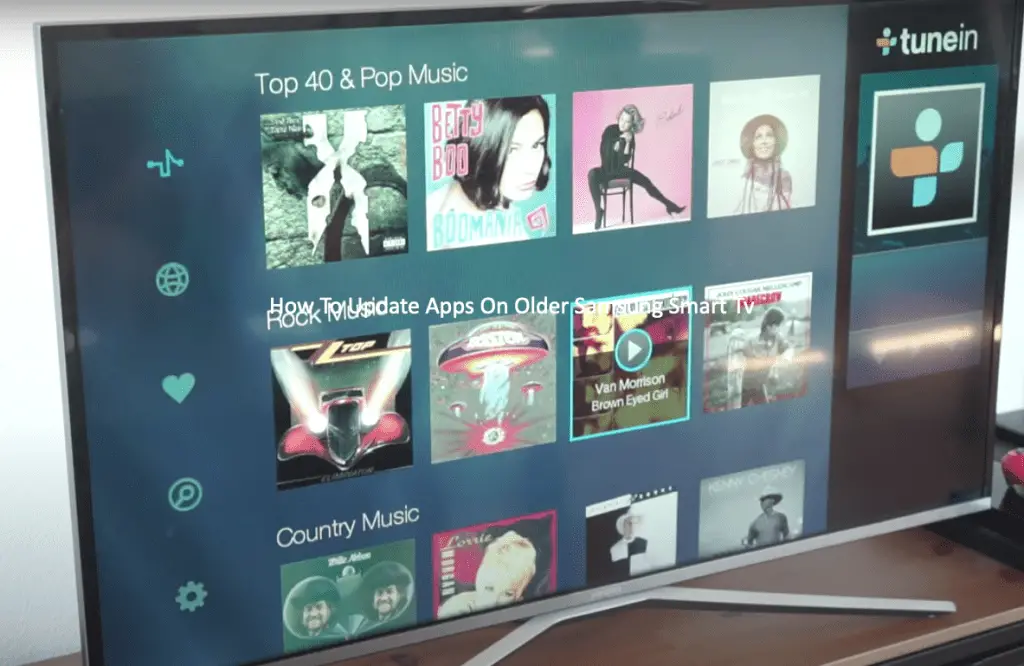
Troubleshooting Tips
Troubleshooting common issues with a TV may become necessary following the successful installation of updated apps. Here are three tips to consider when troubleshooting:
- Read the user manual for your model of Samsung TV to determine the most effective way to update apps.
- Contact Samsung support for assistance if you encounter errors or have questions.
- Check for software updates to the TV, as these may fix any issues.
Alternative methods for updating apps on older Samsung smart TVs can be a great way to take control of the update process. Consider exploring a range of options, from manual app updates to automatic updates.
Additionally, Samsung offers a variety of support options to assist users if issues arise. With the right knowledge and tools, updating apps on older Samsung smart TVs can be a straightforward and successful experience.
Conclusion
In conclusion, updating apps on an older Samsung Smart TV can be an easy and straightforward process, providing users with the latest features and security updates.
Furthermore, Samsung offers a variety of support options such as online support, call support, and face to face support at authorized service centers.
Additionally, users can find helpful information on the Samsung Members and Community pages.
Finally, Right Care, Right Now service is available for Samsung products, ensuring that users can take advantage of all the features available to them.
Thus, updating apps on an older Samsung Smart TV can provide users with a more secure and enjoyable experience.
Frequently Asked Questions
Updating an app typically involves downloading the latest version from an app store, whereas installing a new app usually requires downloading the entire app from the store to the device. Both processes require internet access and provide users with more control and up-to-date features.
Apps should be updated regularly to ensure optimal security and performance. Updates can help protect users from viruses and malicious software, while also providing access to new features and improved usability. To maximize security, it’s best to keep apps up-to-date, giving users control over their devices and peace of mind.
Updating apps on a Samsung Smart TV can be done with minimal security risk. Ensuring the apps are from trusted sources, and using a secure internet connection can help ensure the security of the apps installed. With the right steps taken, users can enjoy the latest features with peace of mind.
Yes, it is possible to use a smartphone to update apps on a Samsung smart TV. Smartphone compatibility allows users to conveniently access and update apps in a secure manner. With the right tools and a few simple steps, users can have control and peace of mind when managing their TV apps.
The selection of apps available to a Samsung Smart TV may vary depending on the model and version. Some apps may not be compatible with the TV, and therefore cannot be updated. However, users are able to take control of their viewing experience by exploring the app selection and making sure the most relevant and up-to-date apps are installed.
More related content
How To Download Spectrum TV App On Samsung Smart TV?