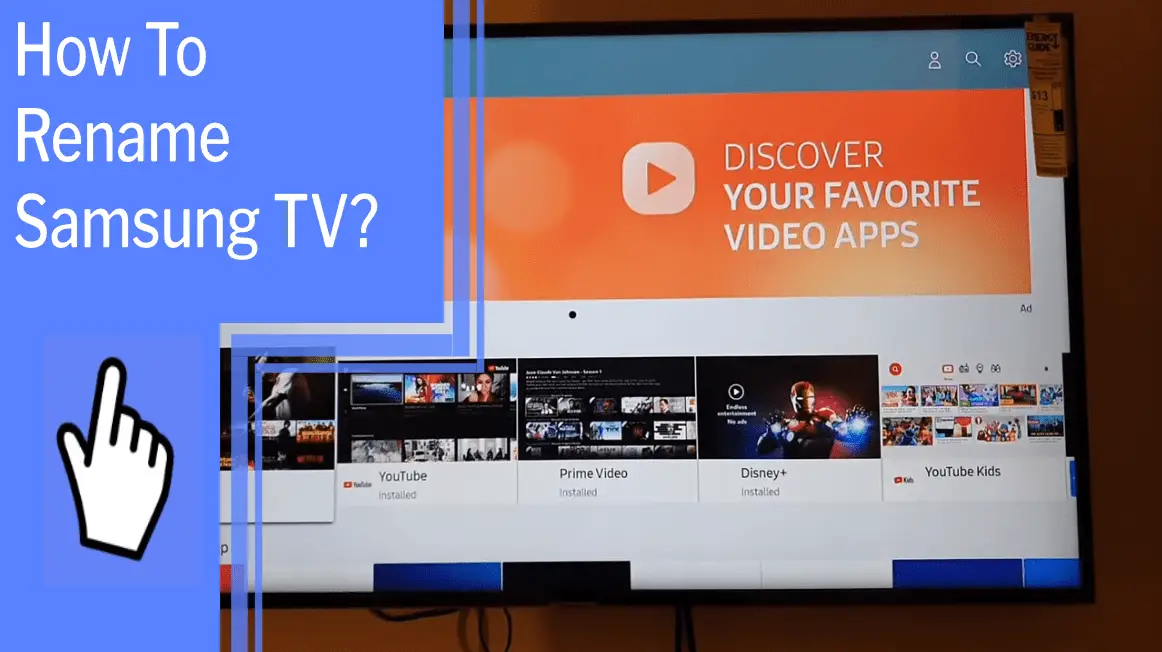Are you tired of having to remember your Samsung TV’s long, complicated name? If so, I have good news for you: it’s simple and easy to rename your TV! With just a few steps, you’ll have the freedom to choose a name that’s memorable and easy to identify.
In this article, I’ll guide you through the process of renaming your Samsung TV, from accessing the settings menu to resetting the name. I’ll also provide some troubleshooting tips in case you face any issues. You’ll have your new name in no time!
With the power of control in your hands, you’ll be able to customize your TV’s name to your heart’s content. So let’s get started!
Key Takeaways
What you will find in this article
Toggle- TV device name can be changed to avoid confusion with other devices on the network
- Different models have different settings for changing the device name
- User manual and Samsung Care Australia experts available for further assistance
- Product should be mounted to a wall or suitable surface to avoid injury
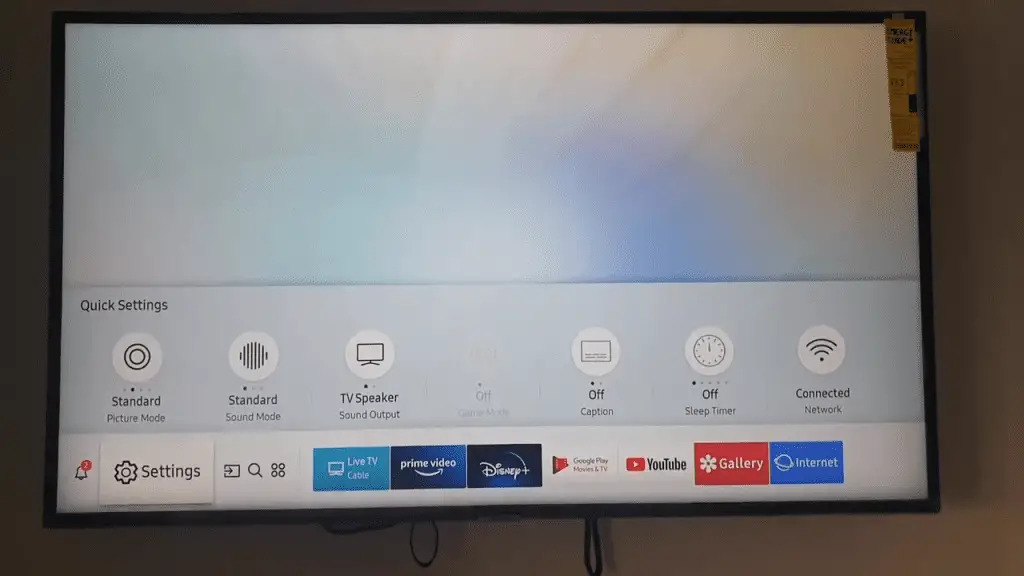
Accessing the Settings Menu
To get started with renaming your Samsung TV, access the settings menu by going to General > System Manager in the main menu.
You now have the power to change your device name to something that stands out among the other devices connected to your network. Changing the device name will make it stand out from the others, giving you more control over your streaming experience. You’ll be able to find your TV more easily when casting or connecting to it.
As you search for the network settings, you’ll feel more confident and in control, knowing that you can easily find and access your Samsung TV. With the ability to customize the device name, you’ll be able to take control of your streaming experience.
Finding the Network Settings
Navigate to the System Manager in the General settings to find the device name option. Empower yourself to make the connection between your devices easier by customizing the name of your Samsung Smart TV. Access the Network settings to have control over your devices’ communication. Once you have found the device name option, you’re ready to set the name that will appear when connecting your devices.
Take a moment to give your TV a unique name that you can easily recognize and remember. Now, you’re ready to take the next step in mastering the connection of your devices. Let’s see what possibilities await us when we select the rename TV option.
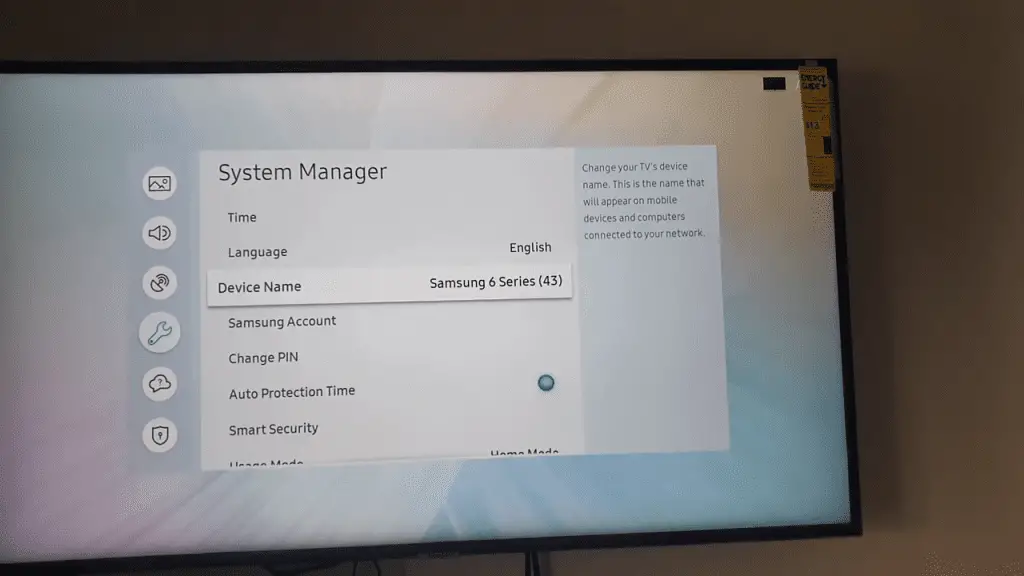
Selecting the Rename TV Option
You’re just moments away from giving your device a unique name that will make it easier to recognize on the network! To do this, you need to access the rename option in the settings menu.
Once you’re there, you can start troubleshooting and make sure the name you choose is right for you. Take some time to consider what name will best reflect your device and make it easy to recognize. It should be something that’s easy to remember but also distinct from any other devices on your network.
With a few clicks, you’ll be ready to choose a name that will make your device stand out in the crowd.
Choosing a New Name
Now it’s time to pick the perfect name for your device that’ll make it shine bright and stand out from the rest! Personalizing your device name is a great way to take control of your Smart TV. It’s an opportunity to give your device an identity that reflects your unique style and makes it easier to distinguish it from other Smart TVs in your network.
Choosing a name that speaks to you and your device will give it the flare it deserves! You can take inspiration from your favorite movie characters, TV shows, and sports teams or create your own unique name that stands out. With a personalized device name, you’ll be sure to make your TV the star of the show.
Now, all that’s left is to confirm your changes and watch your Smart TV shine!

Confirming Your Changes
Once you’ve chosen the perfect name for your device, it’s time to confirm your changes and make it official! The renaming process is simple, and in no time you’ll be able to personalize your Samsung TV. Taking control of your device is empowering. You’ll gain an understanding of how your device functions and be able to make it your own.
Confirming the changes only takes a few steps. Go to the settings menu, select General, and choose System Manager. Select the device name, and you’ll be able to save it. With the click of a button, you’ll officially have a personalized Samsung TV. Now you can take advantage of its full potential and enjoy a more personalized experience.
Renaming Via the SmartThings App
You can easily personalize your device by renaming it via the SmartThings app. Renaming your Samsung TV with the app is a great way to have control over your device.
The SmartThings app is compatible with all Samsung Smart TVs, allowing you to easily rename your device with just a few taps. The app also allows you to customize the settings to your preferred device name. With this feature, you can make your device more recognizable on the network, giving you more control of your TV’s connection.
Renaming your device with the SmartThings app is a simple and effective way to make sure your device is personalized and easily identifiable. Now, you can enjoy the convenience of having your own personalized device with the added control of SmartThings compatibility.
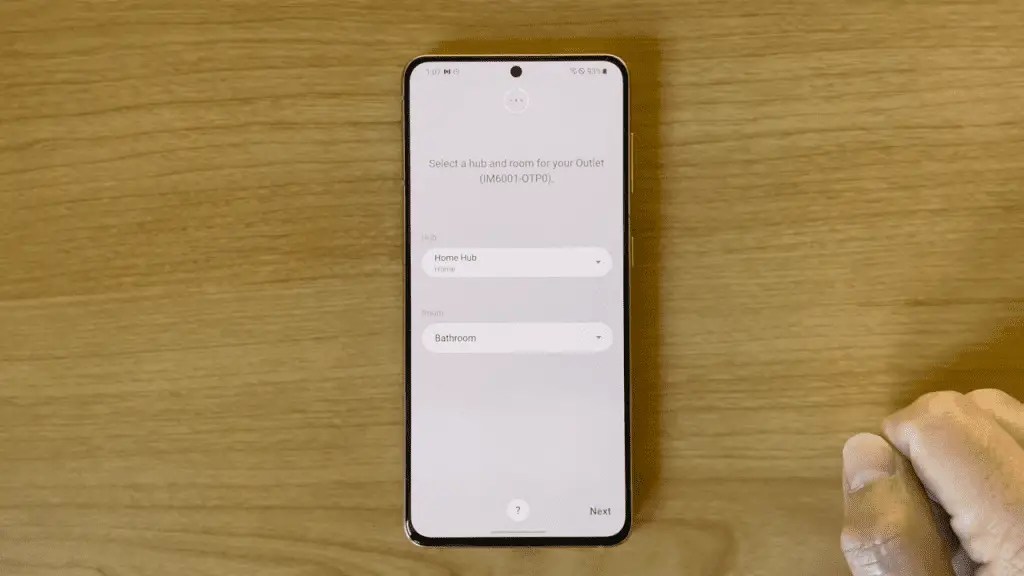
Using the SmartThings Hub
With the SmartThings Hub, you can easily customize your device, giving you ultimate control over the connection and name.
Wall Mounting your Samsung TV is a great way to enjoy the best of Smart TV capabilities with the added convenience of a secure and eye-catching display.
As you take control of your TV, you can also customize its name to make it easier to identify when playing or streaming.
With the SmartThings Hub, you can rename your TV in just a few clicks, giving you the power to quickly and easily personalize your experience.
So take control and make sure your Samsung TV is always showing off your unique style!
By taking a few moments to customize your TV’s name, you’ll be able to enjoy a smoother, more efficient streaming experience.
Ready to take the next step? Let’s reset your TV’s name and start streaming!
Resetting Your TV’s Name
After using the SmartThings Hub to successfully connect your Samsung TV to other devices, you may want to reset the name of your TV. This can be done by entering the Settings menu, selecting General, and then navigating to System Manager and selecting Device Name. Here, you can type in a new name for your TV, and it will be changed.
| Control | You are in control of the name of your TV. |
| Easy | Resetting the name of your TV is easy. |
| Secure | You will be the only one to know the new name. |
| Efficient | This process is quick and efficient. |
By resetting the name of your TV, you can have an easier time troubleshooting connection issues with other devices. Plus, you will be the only one that knows the new name, providing a secure connection. Now, let’s look at some troubleshooting tips for a successful connection.
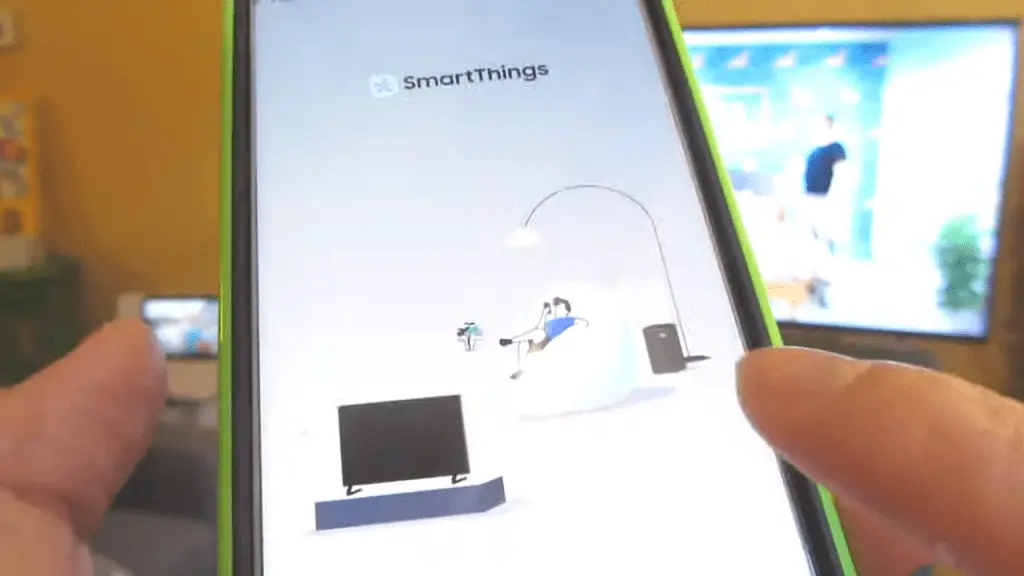
Troubleshooting Tips
Take control of your connection by troubleshooting any issues with ease. Phone troubleshooting can be a hassle, but it doesn’t have to be! Here are some simple steps to help you get the most out of your Samsung TV:
- Check your network connection:
- Make sure your router is up and running.
- Check for any power surges or outages.
- Try resetting the router to see if that solves the issue.
- Check your device settings:
- Check your TV’s settings to ensure it’s connected to the correct Wi-Fi network.
- Make sure the device name is correctly set.
- Make sure the TV is running the latest version of the software.
By following these simple steps, you can take control of your connection and get the most out of your Samsung TV. With a few clicks, you can be up and running in no time!
Conclusion
Changing the device name on your Samsung Smart TV is easy and important. You can quickly rename your TV and make sure it’s easily identifiable among the other devices in your network. Plus, with the SmartThings app and hub, you can also reset your TV’s name if you need to.
With a few simple steps, you can make sure your Samsung Smart TV is ready for all your streaming needs. So what are you waiting for? Go ahead and rename your TV now and start enjoying your favorite shows!
Frequently Asked Questions:
No, changing the device name of your Samsung TV will not affect the performance of the TV. In fact, it can make it easier to identify and access the TV on the network, giving you more control over your device.
You can easily rename your Samsung TV without the SmartThings app. Simply go to the settings, select General, then System Manager, and choose the Device Name. Change the name in the user input field and watch your TV rename itself without any impact on performance.
You can rename your Samsung TV as many times as you want! You are in control and have unlimited options to personalize your TV’s name, so make it your own! With no limit, you can be creative and inspired when renaming your TV!
Yes, the TV name is visible to other people on the network. Network security is important, so changing your device name gives you more control and allows you to protect your privacy. It’s easy to do, and the benefits are worth it. Take control of your network security and rename your TV today!
Yes, you can rename your Smart TV using voice commands. With the right setup and tools, you can have complete control over how you name your TV, giving you the freedom to create a name that best suits your lifestyle. Get ready to take control and give your TV a personal touch!
More related content
How To Connect Airpods To TV Samsung?