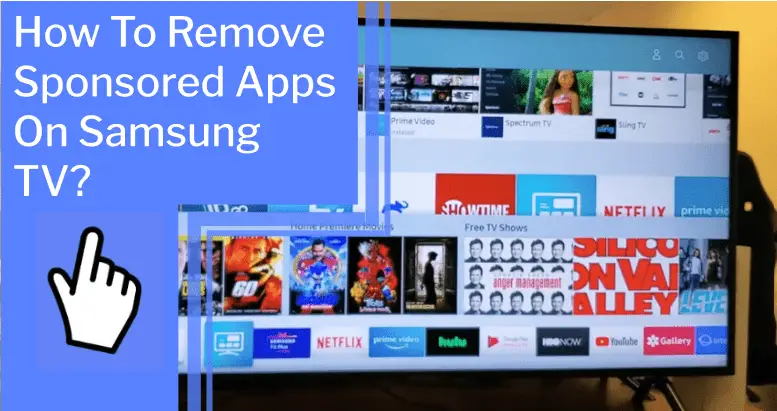We know it can be frustrating to see sponsored apps on your Samsung TV. You don’t want to be bombarded with ads or have your viewing choices limited. That’s why we’re here to help!
In this article, we’ll show you how to remove sponsored apps on your Samsung TV, giving you back control of your device. We’ll also give you tips on avoiding potential legal issues and ensure you feel empowered to make the right choices for you.
So, let’s get started and take back control of your Samsung TV!
Key Takeaways
What you will find in this article
Toggle- UI-based and certain in-app ads on Samsung TVs can be removed, but non-internet or satellite/cable TV ads cannot.
- Premium versions of streaming apps offer ad-free content and offline viewing.
- Disabling Interest Based Advertisements and Smart Features in Settings can remove UI ads on Samsung TVs.
- External methods such as router and website blocking or ad-blocking DNS servers can also remove ads, but popular ad-blocking apps may not be available for download on Samsung TVs due to Tizen OS restrictions.
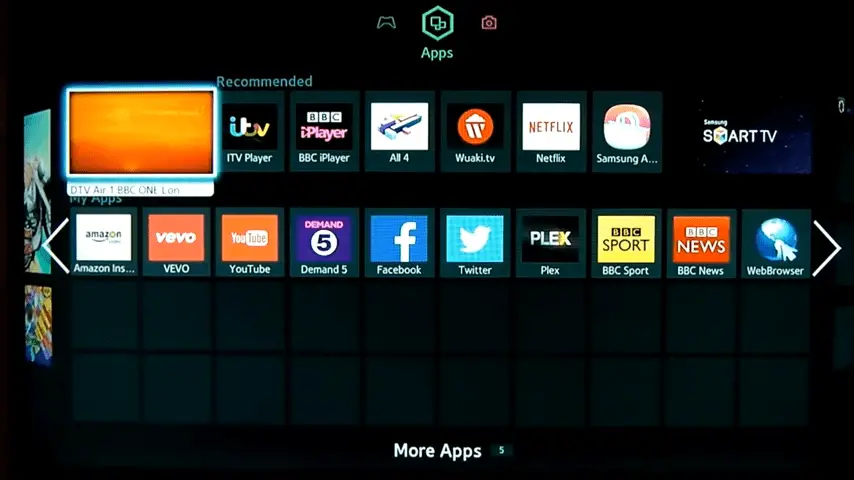
Identifying Sponsored Apps
Identifying sponsored apps on Samsung TVs can be difficult, as they often appear with other regular apps and may be difficult to distinguish. To help locate these sponsored apps, it’s important to understand the various types of ad blockers and how they can be used to identify sponsored apps.
Ad blockers can be used to block out pop-up ads, video ads, and banner ads, as well as to identify sponsored apps that are appearing on your Samsung TV. By being aware of the various types of ad blockers, you can easily identify sponsored apps and take necessary steps to remove them from your device.
Additionally, understanding the purpose of sponsored apps can help you make an informed decision on whether or not to remove them from your Samsung TV.
Understanding What Sponsored Apps Are
You may have noticed ads popping up on your television that aren’t part of your normal viewing experience. These are sponsored apps, and they can be incredibly disruptive. Thankfully, there are a variety of ad-blocking solutions available to help you keep unwanted ads away.
These solutions can be as simple as disabling the Interest-Based Advertisement and Smart Features in Settings, which can be done quite easily. You can also use the router and website blocking, or an ad-blocking DNS server, to block ads from appearing.
Not all ad-blocking apps may be available for download on Samsung TVs due to Tizen OS restrictions, so it’s important to do your research before attempting to install any apps. Rooting your OS to install an ad-blocking app is not recommended due to potential malfunctions, security vulnerabilities, and a voided warranty.
With the right ad-blocking solution, you can take control of your TV and ensure that it is free from unwanted ads.
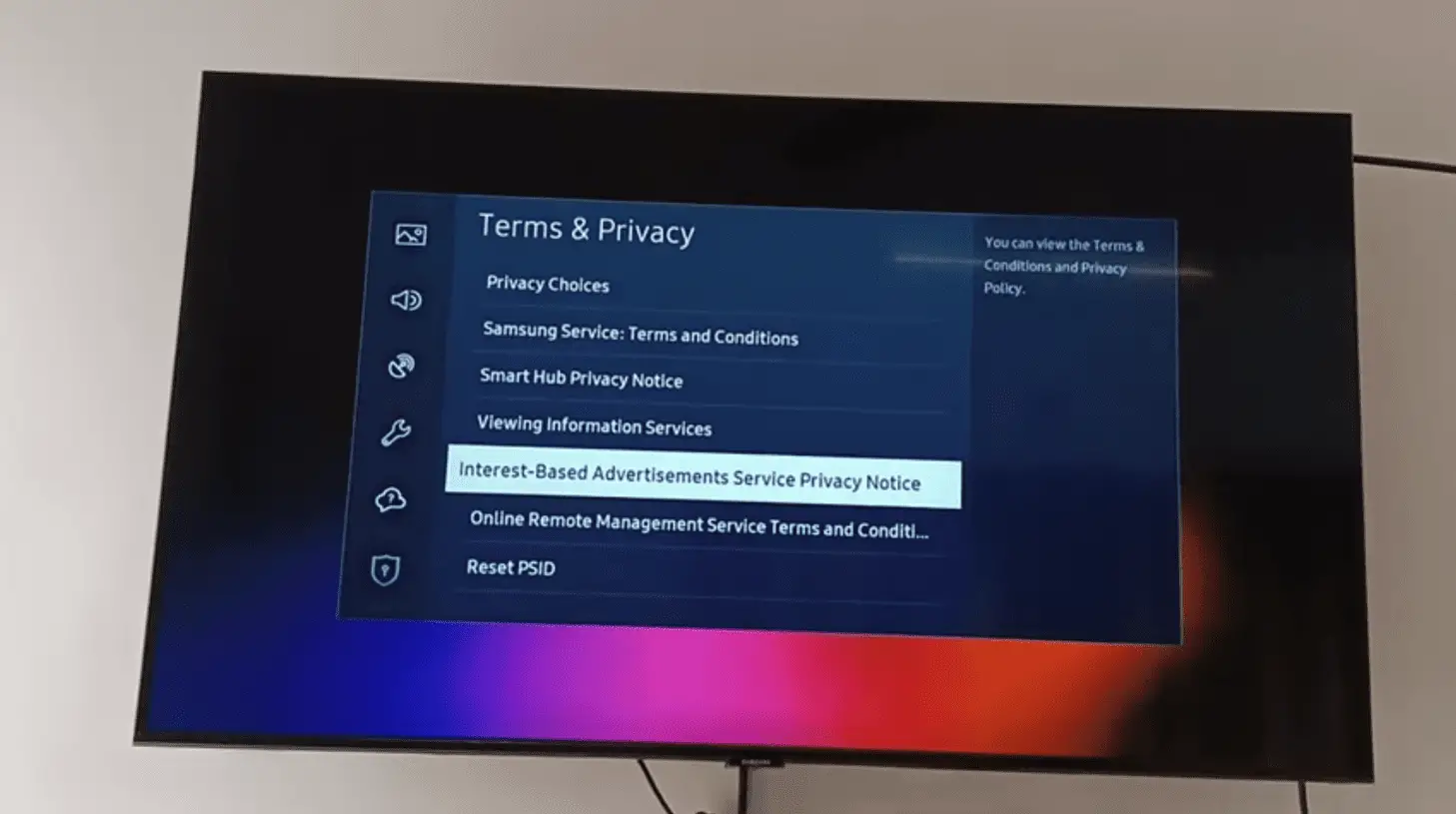
Turning Off Advertisements in Smart Hub
We know how annoying it can be to have ads popping up all over the place while you’re trying to watch your favorite shows. Luckily, turning off advertisements in your Smart Hub is an easy way to keep your viewing experience interruption-free.
A few different ad-blocking solutions allow you to block ads and other sponsored content from appearing on your Samsung TV. You can access these settings by going into the Smart Hub settings and disabling the Interest-Based Advertisement and Smart Features.
By doing this, you’ll be able to enjoy your content without any ads or sponsored content popping up. Plus, you’ll have the added benefit of having more control over what you’re watching. So, take control of your viewing experience and turn off ads in your Smart Hub today!
Disabling Smart Hub
For those seeking an ad-free experience, disabling Smart Hub can be a great way to achieve this. It’s easy to take back control and customize your TV experience.
With a few clicks, you can opt-out of personalized ads, disable Bixby, and disable the Smart Hub. This will stop the ads from automatically running, and you won’t have to worry about them appearing when you least expect them. The best part is that it will also help free up some extra space, allowing you to use the space on your TV better.
Taking back control of your TV’s features is empowering and can help you to enjoy a more relaxed viewing experience.
By disabling Smart Hub, you can be sure that your Samsung TV experience is free of any intrusive ads. This way, you can focus on the content that you want to watch without having to worry about ads interfering with your viewing.
Plus, the process is simple and straightforward, so you can quickly get back to your favorite shows and movies. With this, you’ll be able to enjoy a truly ad-free experience and take full control of your TV.
So why wait? Take back control of your Samsung TV today!
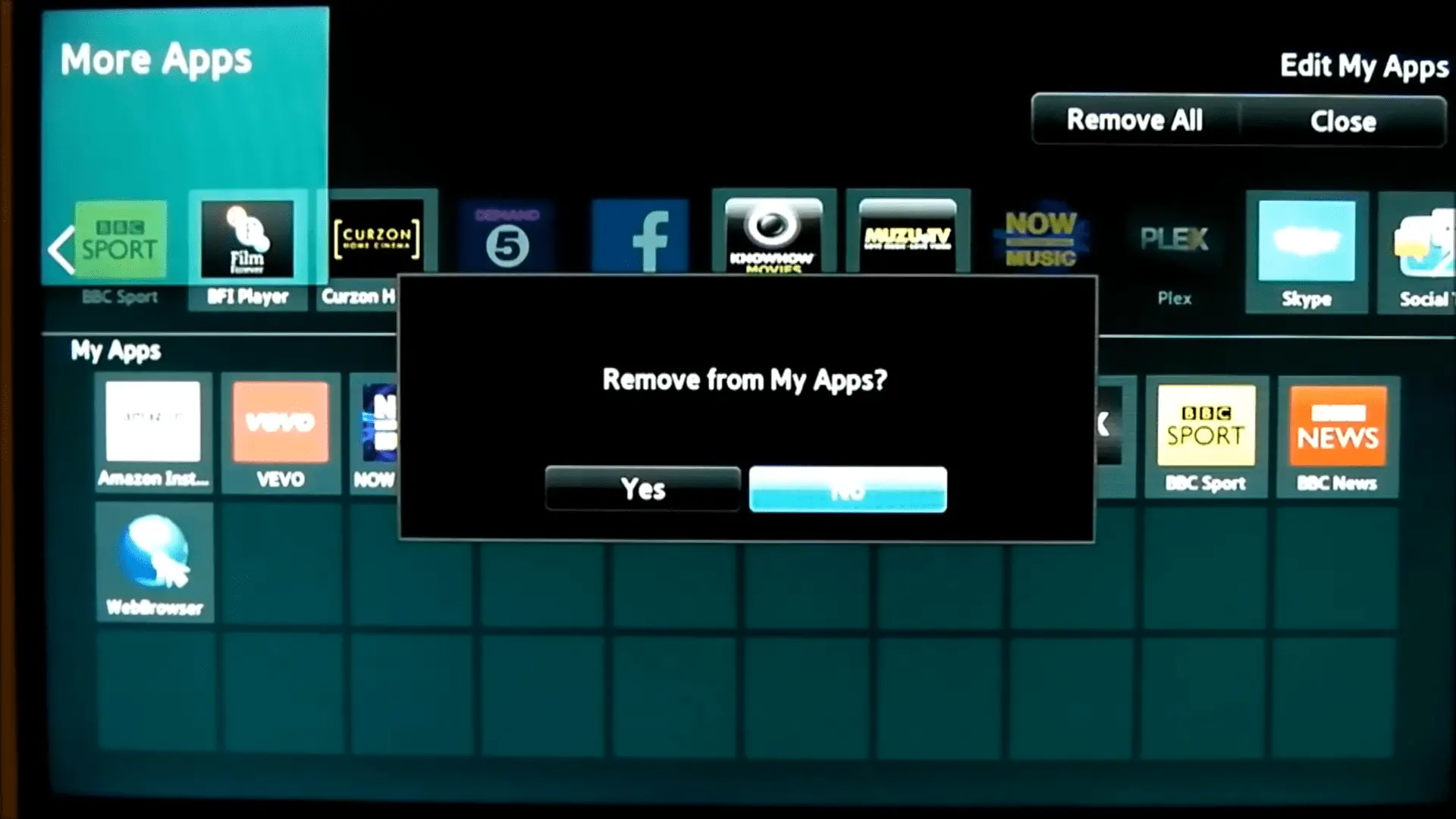
Uninstalling Smart Hub
Taking charge of your viewing experience is easy with uninstalling Smart Hub – so don’t let ads ruin your fun! There are several alternative methods you can use to uninstall Smart Hub. The first is by uninstalling the app directly from the home screen. This can be done by navigating to the app’s icon, pressing the Options button, selecting Uninstall, and then confirming the action.
Another option is to use the System Settings and go to the Apps section, where you can find the Smart Hub app and uninstall it. Lastly, you can uninstall Smart Hub using the Samsung TV Plus app. To do so, find the Smart Hub app in the app list, select it, and then press the Uninstall button.
No matter which method you choose, taking control of your viewing experience is within reach. With some simple steps, you can be free of intrusive ads and enjoy all the content you want. So take the plunge and uninstall Smart Hub today!
Using the Home Screen to Uninstall Apps
We know that ads can be incredibly distracting and repetitive, and you want to enjoy your viewing experience without them. We’ve got some great news – uninstalling those pesky ads just got easier! You can be on your way to a more enjoyable viewing experience with a few simple clicks.
The home screen provides an alternative method to uninstall apps quickly. This allows you to control what appears on your Samsung TV. All you have to do is locate the app and select the option to uninstall.
If you want to take it a step further, you can reset your PSID and opt out of personalized advertising. With these simple steps, you can have control over what shows up on your TV and reclaim your viewing experience.
Now you can relax and enjoy your favorite shows and movies without the interruption of ads.
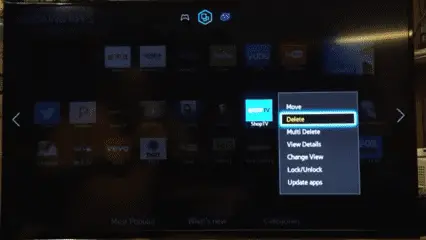
Deleting Apps from the App Manager
Removing apps from the App Manager is a great way to ensure that ads won’t appear on your television. It’s a simple and effective alternative method to remove sponsored apps from your Samsung TV.
We can break down this process into four steps:
- Open the App Manager
- Select the app you wish to uninstall
- Click the Uninstall button
- Confirm the uninstallation.
By following these steps, you can quickly uninstall apps from your Samsung TV and ensure that ads don’t appear on your screen. Additionally, using the settings menu to uninstall apps is another great way to get rid of sponsored apps.
Using the Settings Menu to Uninstall Apps
We know that Samsung TV ads can be annoying and intrusive, but getting rid of them doesn’t have to be a hassle. With the Settings menu, eliminating any unwanted apps is quick and easy.
Alternatively, there are other solutions available that can help you free your TV of intrusive ads. You can disable Interest-Based Ads and Smart Features, use a router or website blocker, or opt for a DNS server that blocks ads. You can also install an ad-blocking app, although due to Tizen OS restrictions, these apps may not be available for download on Samsung TVs, and rooting your OS is not recommended.
Whatever solution you choose, you can be sure that you will have a much more enjoyable viewing experience with a Samsung TV free of ads.
Using Samsung’s Smart TV App
We all know how annoying it can be to see ads on our Samsung TV, and it can be even more frustrating when those ads take the form of sponsored apps. Thankfully, there are alternative methods you can use to remove these intrusive ads. One of the most effective ways is to use Samsung’s Smart TV app, which allows you to control the ads that appear on your TV. You can easily customize the ads, hide them, or even disable them completely.
Here are the steps to take to make sure your Samsung TV is free from sponsored apps:
- Customize the Ads: You can customize the ads that appear on your TV by selecting which categories of ads you want to see. This way, you can control the types of ads that appear on your TV.
- Hide the Ads: You can also hide the ads from view by disabling the Smart TV app’s ‘On Now’ section. This will prevent any sponsored apps from appearing on your TV.
- Disable the Ads: Finally, you can disable the ads completely by opting out of personalized advertising. You can do this by resetting the PSID and disabling certain services.
By following these steps, you can easily remove sponsored apps from your Samsung TV and enjoy a much more peaceful viewing experience. With these alternative methods, you can control the ads on your TV and free yourself from those pesky sponsored apps.
Hiring a Professional to Remove Sponsored Apps
Hiring a professional to do the job can be a great option for those who don’t want to take the time to figure out the process of removing sponsored apps from their Samsung TV. There are various alternative methods to choose from, each offering its own unique advantages. For instance, a professional may be able to help you identify what type of ads are being displayed on your TV and how to best address them.
| Pros | Cons |
|---|---|
| Professional assistance | Cost |
| Personalized advice | Time to find a professional |
| Quicker solution | Not a permanent solution |
Hiring a professional to remove sponsored apps from your Samsung TV can be a great way to take back control of your viewing experience. With their expertise, you can feel confident that the problem will be solved quickly and accurately, allowing you to enjoy your favorite shows without any interruptions.
Conclusion
We hope this article has helped you understand how to remove sponsored apps from your Samsung TV. Even though it may be difficult to keep up with the ever-evolving ad landscape, it’s important to take the necessary steps to ensure your TV viewing experience is as enjoyable and uninterrupted as possible.
With the right steps, you can ensure your Samsung TV remains free of sponsored apps and enjoy your shows without any distractions. We wish you the best of luck and hope you enjoy your newly ad-free TV!
Frequently Asked Questions:
We’ve heard of people removing sponsored apps on Samsung TVs, but it’s important to consider the possible legal implications. Sponsorships can have a major impact, so be aware before taking action. Take control of your TV and explore the options available to you with optimism and motivation.
We can safely disable Smart Hub and address privacy concerns. Take control of your Samsung TV and enjoy an ad-free experience without any risks. Let’s make the most of this opportunity and create a better, more secure environment.
Uninstalling Smart Hub gives you control over your Samsung TV, allowing you to customize your experience and remove annoying sponsored apps. Enjoy a more personalized and enjoyable experience!
We can prevent sponsored apps from appearing on our Smart TVs by disabling Interest Based Advertisement and Smart Features in Settings. With these steps, we can take control of our Smart TVs and enjoy an ad-free experience.
More related content
Samsung Smart TV Recording Problems