Maintaining a Samsung Smart TV can be a daunting task. However, with the right steps and proper guidance, it is possible to refresh your device and ensure that it is running optimally.
This article outlines a variety of tools and settings that can be used to troubleshoot problems and refresh your Samsung Smart TV. Here, you will find information on:
- Power cycling
- Resetting
- Updating software
- Uninstalling and reinstalling apps
- Clearing the cache
- Disabling and re-enabling system apps
- Performing a network test
- Checking cables and connections
- Troubleshooting your Samsung Smart TV
With these steps, you can gain control of your device and ensure that it is running efficiently.
Key Takeaways
What you will find in this article
Toggle- Factory reset restores all TV settings to their factory defaults.
- Refreshing apps can help resolve issues on a Samsung Smart TV.
- Refreshing apps can be done by waiting a moment and trying again, enabling Javascript, or refreshing the page.
- Soft reset or full reset can also solve issues with the Samsung TV.

Power Cycling Your Samsung Smart TV
Power cycling a Samsung Smart TV can be an effective way to reset and refresh apps if something has gone wrong, as it involves resetting all settings to their factory defaults and reestablishing the Smart Hub connection. Taking control of the situation by troubleshooting network connectivity on your Samsung Smart TV can be a rewarding experience.
In these scenarios, it’s important to be mindful of the factory reset and self-diagnosis tools available on Samsung TVs and Odyssey Ark gaming screens. Resetting the picture and sound settings to their default values can help diagnose picture and audio issues, while the Signal Information can adjust the antenna for better signal strength and HD channel reception. Motion smoothing and the soap opera effect can also be adjusted with the factory reset.
Taking the initiative to reset and refresh your Samsung Smart TV can ultimately provide a solution to the issue. Through this process, users can obtain a sense of satisfaction in regaining control of their device.
Resetting Your Samsung Smart TV
Resetting a Samsung Smart TV can restore all settings to their factory defaults, allowing users to resolve issues such as sudden stops or inability to turn on. Taking control of your TV with remote reset or soft reset options gives you the power to swiftly solve any issue, and restore your TV back to its original settings.
With a few simple steps, you can reset your TV without any hassle. Remote reset and soft reset options are designed for convenience, allowing you to quickly and easily reset your TV. With remote reset, you can even control the reset process from your smartphone.
Soft reset gives you the ability to restore menu settings without erasing data. Resetting your TV can give you the peace of mind that your settings are restored and the issues are resolved.
Enjoy the power of remote control and take control of your Samsung Smart TV today.
Updating Your Samsung Smart TV Software
Updating the software on your television can help ensure that you are getting the most out of your viewing experience. Keeping the firmware up-to-date is a great way to ensure you have access to the latest features and capabilities of your Samsung Smart TV. The table below outlines the benefits of updating the firmware on your television.
| Benefit | Description |
|---|---|
| Bug Fixes | Updating your firmware can fix any bug or software issue you might experience on your TV. |
| Performance | Updating the firmware can improve the performance and speed of your TV. |
| Features | New firmware updates can add additional features to your TV such as new apps, streaming services, or voice control. |
Updating your firmware is easy and can be done quickly and securely. With the latest firmware, you can take advantage of all the features and enjoy a better viewing experience. Taking the time to update your Samsung Smart TV will help ensure that you can enjoy the latest features and get the most out of your device.

Uninstalling and Reinstalling Apps
Uninstalling and reinstalling apps can help improve the performance of your television by eliminating existing bugs and introducing new features. App troubleshooting involves several steps:
Uninstalling:
- Go to the Smart Hub, select the app you want to delete
- Click on Uninstall
- Confirm the uninstallation
Reinstalling:
- Go to the Samsung App Store
- Select the app you want to reinstall
- Download and install it
- Confirm the installation
Resetting:
- Go to the Settings
- Select General
- Select Reset
- Enter your PIN
- Select Reset
These steps can help you get your apps running smoothly again. With a few simple steps, you can take control of your viewing experience and gain the confidence that comes with knowing you can troubleshoot any issue that arises.
Clearing your Samsung Smart TV cache will help you get the most out of your device.
Clearing Your Samsung Smart TV Cache
Regularly clearing the device’s cache can significantly improve its performance. Optimizing a Samsung Smart TV by clearing its cache is a simple process that can help improve the overall performance of the device.
By doing this, the user can free up space that may have been taken up by unnecessary files. Additionally, the user can help improve the speed of the device by eliminating any temporary files that could be slowing it down.
This is an easy way to keep the device running smoothly and quickly without having to make any major changes. Clearing the cache is a simple and effective way to ensure optimal performance and keep the device running like new.
By taking this small step, users can maintain a high level of control over their device and ensure it runs efficiently.
Changing Your Samsung Smart TV Settings
Adjusting settings on a connected device can help improve its performance and customize the user experience. Smart TV troubleshooting can be done by:
- Checking for software updates.nn2. Resetting the TV to factory settings.nn3. Adjusting the picture and sound settings.nn4. Disabling and re-enabling system apps.
Gaining more control of your TV allows for a more enjoyable and personalized viewing experience. Making changes to settings can give users the power to adjust the TV to fit their needs. With the right adjustments, users can create an ideal viewing environment that suits their preferences.
From adjusting picture and sound settings to disabling and re-enabling system apps, users can have the ultimate control over their Smart TV.
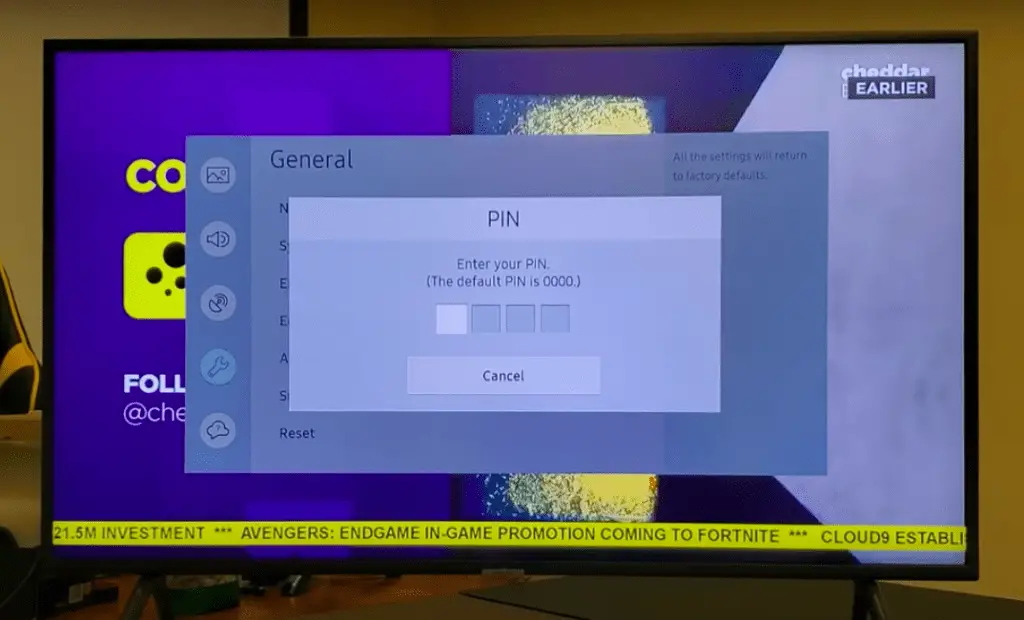
Disabling and Re-Enabling System Apps
Enabling and disabling system apps can provide users with a more personalized viewing experience. Having control over which apps are enabled and which are disabled enhances the overall performance of the system. This provides users with the ability to tailor the experience to their own individual needs.
Disabling apps that are not often used helps to free up system resources, allowing the remaining apps to run more efficiently. This improves the overall performance of the system and provides users with a more enjoyable viewing experience. Re-enabling system apps can be done at any time, allowing users to customize their viewing experience even further.
Enhancing app performance through enabling and disabling system apps can provide users with the control they desire. With this control, users can get the most out of their Samsung Smart TV. Moving forward, users can perform a network test to help diagnose any potential problems.
Performing a Network Test
Performing a network test can help identify issues with the connection and ensure optimal system performance. Network troubleshooting involves a few simple steps:
- Taking an inventory of the cables and connections
- Running the Smart Hub Connection Test
- Reviewing the results and making adjustments if necessary.
Taking the time to run a network test on your Samsung Smart TV can help you detect any issues with the connection, allowing you to take corrective action before any serious problems arise.
This process can help you identify any problems that may be hindering your system’s performance and give you the control you need to get the most out of your TV.
With the right approach, you can quickly and easily fix any network issues, giving you the power to enjoy the full potential of your Samsung Smart TV.
Checking Your Cables and Connections
Inspecting cables and connections is an essential step in troubleshooting network issues with Samsung Smart TVs. To ensure optimal picture quality, it is important to check all cables and connections. Check cables for any signs of damage and replace any that appear to be worn or frayed. Make sure all cables are securely fastened to the back of the TV. Ensure that all connections are properly connected to the TV and the other devices. A loose or disconnected connection can cause a variety of issues, including poor picture quality. Furthermore, ensure that the TV is connected to the correct input. Improving picture quality can often be as simple as switching to the correct input. Taking the time to check cables and connections can help to ensure that your Samsung Smart TV is working at its best.
Troubleshooting Your Samsung Smart TV
Troubleshooting a Samsung Smart TV may require inspecting cables and connections to ensure optimal picture quality.
Improving Smart Hub performance may require a few simple steps:
- Check the settings of the Smart Hub and make sure that all the information is accurate and up-to-date.
- Update the software to the latest version to ensure compatibility with new apps and features.
- Reset all settings to their default values in order to restore the Smart Hub to its original state.
With these easy steps, you can take control of your Smart Hub and enjoy the best performance it has to offer.
With the right knowledge and a clear understanding of the system, you can quickly troubleshoot any issue and keep your Samsung Smart TV running smoothly.
Conclusion
In conclusion, there are many troubleshooting steps that can be taken to refresh a Samsung Smart TV. These steps include:
- Power cycling the TV
- Resetting the TV
- Updating the software
- Uninstalling and reinstalling apps
- Clearing the cache
- Disabling and re-enabling system apps
- Performing a network test
- Checking cables and connections
- Troubleshooting the TV
These steps can help to ensure that your TV runs optimally and that you can enjoy the best possible viewing experience.
With these simple steps, you can ensure your Samsung Smart TV is running smoothly and efficiently.
Frequently Asked Questions
To ensure your Samsung Smart TV is up to date, check for software updates regularly. Keeping your TV secure is essential, so make sure the latest security patches are installed. Take control and stay informed about the latest news in Smart TV security to gain peace of mind.
TV troubleshooting can help diagnose any issues you may be having with your Samsung Smart TV. To determine if a reset is necessary, check the TV’s settings and self-diagnosis tools. If the issue persists, use the factory reset and Smart Hub Connection Test to restore settings and diagnose the problem.
Cable maintenance is an important step for maintaining a Samsung Smart TV. To check the cables and connections, first ensure all cables are securely connected. Then, inspect the cables for any signs of damage or loose connections, and replace if necessary. This will help ensure optimal performance.
By optimizing Smart TV Apps, users can experience faster performance on their Samsung Smart TV. Regularly reviewing app settings, clearing cache, and updating apps can help improve speed and performance. Taking the time to stay on top of these steps will ensure an optimized and efficient Smart TV experience.
Yes, there are ways to check if the apps on a Samsung Smart TV are working correctly. App troubleshooting involves checking the device’s internet connection and resetting the app if necessary. It’s also important to check for software updates to ensure optimal performance. With the right steps, you can take control and make sure your Smart TV apps are running at their best.
More related content
How To Install Downloader On Samsung Smart Tv

