Recording video content on a Samsung Smart TV is a great way to save your favorite shows for future viewing. With the ability to record, stop, and play live TV, you can take control of your viewing experience and save time by scheduling recordings of single episodes or entire seasons.
With the help of Samsung’s advanced technology, you can easily record video content from external devices and adjust recording settings to fit your needs. By following the steps outlined in this article, you can start recording on your Samsung Smart TV with ease.
Key Takeaways
What you will find in this article
Toggle- Samsung Smart TVs allow users to record, play, and stop live TV, and schedule recordings for a single episode or whole season
- A USB or portable hard drive needs to be connected to the Smart TV, along with an aerial connection and tuned-in channels, to save recorded shows
- Troubleshooting steps include verifying storage device connectivity and space, checking for signal strength, and formatting the storage device
- The recording function is only available for digital broadcast channels received by the TV, not for videos received from external devices or Samsung TV Plus.
Understanding What You Need to Record
In order to record on a Samsung TV, users must ensure that a USB or portable hard drive is connected to the TV, along with an aerial connection and tuned-in channels, in order to save recorded shows. Recording limitations may apply, depending on the type of TV and the broadcast signal. It is important to check the specifications of the TV to ensure that the recording feature is available.
Additionally, external storage media can be connected via USB port on the TV to store recordings, and popular video formats such as .mp4, .mkv, and .avi are supported. With the proper equipment in place, users are equipped with the tools necessary to start recording their favorite shows.
With the right setup, they can now take control of their viewing experience and unlock the potential of their Samsung TV. With these steps completed, users are ready to move on to setting up the recording equipment.
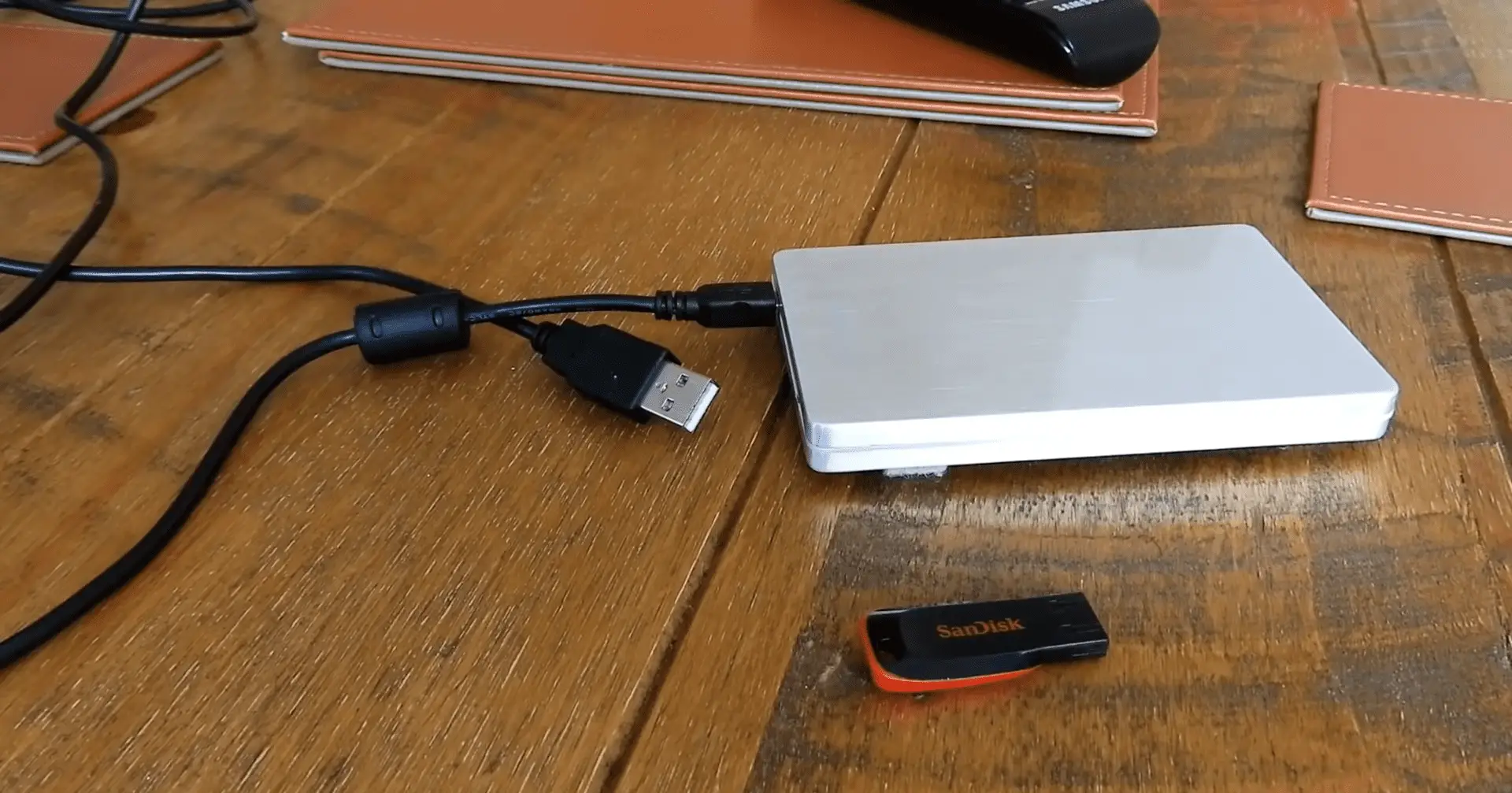
Setting Up the Recording Equipment
Connecting a USB device or portable hard drive along with an aerial connection and tuning in channels is necessary to save recordings. Users should pay attention to the recording quality, device compatibility, and signal strength to ensure a successful recording.
Setting up the recording equipment properly can help achieve a high-quality recording. To maximize the recording quality, users can connect the USB device or portable hard drive to the TV with an aerial connection and tuned-in channels. This will enable the TV to properly record the desired show while providing the best possible picture and sound.
Additionally, users should ensure that the USB device or hard drive is compatible with the TV and has enough space for recording. Finally, users should also check the signal strength of the TV to ensure that the recording is not affected by poor reception.
With these steps in place, users can ensure a successful recording process.
Connecting the Recording Equipment to the TV
To achieve an optimal recording experience, users must ensure that their USB device or portable hard drive is properly connected to the television. Recording compatibility is essential for successful recordings with Samsung TVs, and users should make sure their device is compatible before attempting to use the recording function. To make the process easier to understand, the following table outlines the device requirements according to the type of recording:
| Recording Type | Device Requirements |
|---|---|
| Live TV | External storage media connected via a USB port on the TV |
| Scheduled | External storage media connected via USB port on the TV |
| Instant | USB device connected to the TV |
| Timeshift | USB device connected to the TV |
Having the right equipment for recording is a crucial step to achieving the desired results. With the right equipment, users can rest assured that their recordings will be successful, and they can enjoy their favorite shows without worrying about technical issues. The next step is to learn how to record from external devices.

Recording From External Devices
Leveraging external devices to capture content adds another layer of convenience for users, allowing them to watch, rewind, and save their favorite shows easily. Samsung smart TVs have been built with external compatibility, meaning they can connect to a variety of external devices or media. This allows users to record content from external devices, such as streaming services and DVD players, as well as digital broadcast channels received by the TV.
Users can connect an external storage media to store recordings through a USB port on the TV. Popular video formats like .mp4, .mkv, and .avi are supported. Users can also access the external hard drive by selecting USB Device/Connected Device from the Source or Home menu. This opens up countless possibilities for users to watch and record whatever content they desire. With the right setup, users can easily record their favorite shows and have complete control over their entertainment experience.
On Samsung TV, users can also take advantage of the scheduling feature to record shows in advance, giving them the freedom to enjoy their favorite shows whenever they want.
Scheduling Recordings
Users can easily plan ahead to capture their favorite content by taking advantage of scheduling capabilities. Samsung Smart TVs equip users with the power of time management, allowing them to record shows or series with a single press of a button.
The Recording Schedule Manager makes selecting a TV channel easy, setting repeat options, and adjusting the number of minutes to start or continue recording. This ensures that the recording quality is maintained and that the content is saved with maximum clarity and accuracy.
Furthermore, users can choose to save their recordings to an external USB or portable hard drive, ensuring the recordings are backed up and safe. With these features, users can easily manage their time and ensure they don’t miss out on their favorite shows or series. The Samsung Smart TV provides a convenient and efficient way to maintain control over the recording process and capture content with ease.
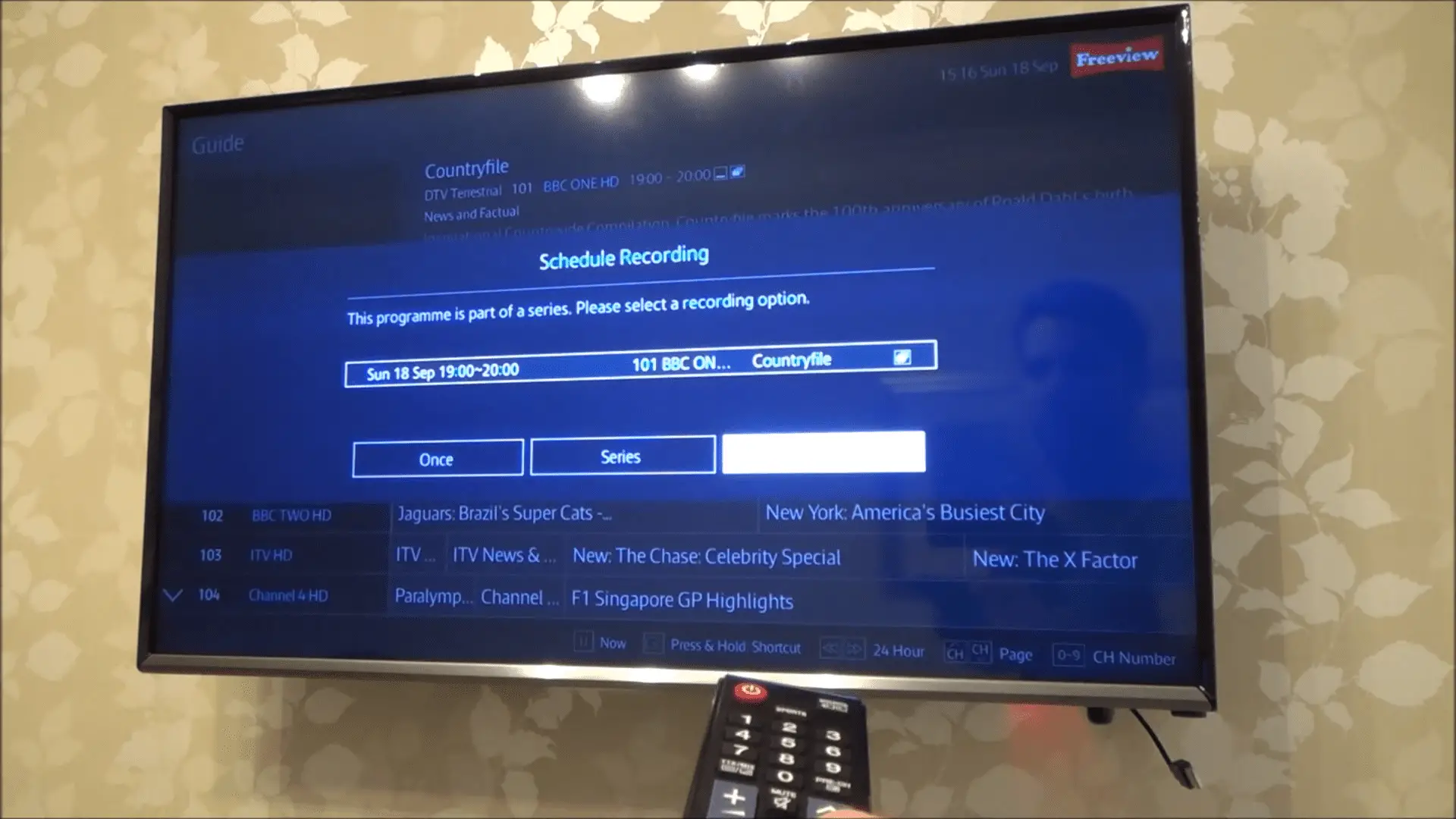
Adjusting Recording Settings
Users can easily adjust recording settings to customize recordings to meet their specific needs with just a few clicks. The recording quality of the Samsung Smart TV can be adjusted to suit the user, allowing them to select the resolution, frame rate, and audio bit rate. This ensures that the recording will be of the highest quality possible.
Additionally, users can adjust the recording duration, allowing them to record only the parts of the show they are interested in, and omit the rest. This can help save on storage space and allow users to get the most out of their recordings. Furthermore, the recording settings can be adjusted for each individual show, giving users complete control over their recordings.
By making use of these recording settings, users can create recordings that are perfect for their needs. This level of control allows users to craft recordings that will be of the highest quality and last as long as they need them to. With these recording settings’ flexibility, users can make their recordings their own.
Playing Back Recordings
Playing back recordings on a smart TV is easy, allowing users to access their saved videos conveniently. With playback options that include rewinding, fast-forwarding, pausing, and stopping, users can enjoy their favorite shows without having to worry about missing a scene.
They can even go back to specific points in the program with the Timeshift feature, which requires a USB device for recording. Additionally, users can select the Play from Beginning option to start the show from the beginning or resume watching from the last scene. With the Recording Schedule Manager, users can also adjust the number of minutes to start or continue recording.
All these features make it easy to watch and control recordings on a Samsung Smart TV. The playback options on a Samsung Smart TV offer users a convenient and hassle-free experience. With the ability to record, play, pause, rewind, fast-forward, and schedule recordings, users can control their viewing experience and enjoy their favorite shows without any interruptions.
The Timeshift feature also allows users to go back and rewatch missed scenes, making it a great way to stay up to date with their favorite shows. Additionally, users can access their recordings on the TV itself or through a connected external storage device.
With these features, users can have complete control over their recordings and enjoy a hassle-free viewing experience.
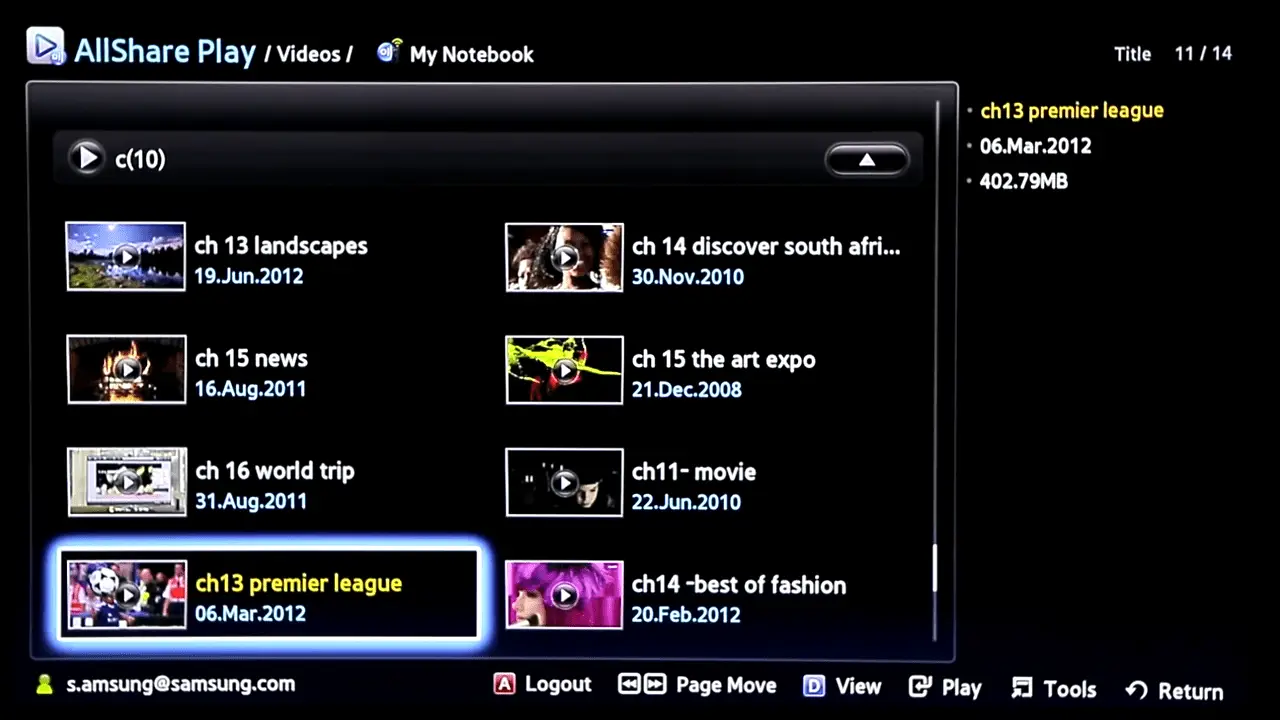
Editing Recordings
Editing recordings is available on certain Samsung Smart TVs, providing users complete control over their recordings. With the Editing Techniques feature, users can trim, split, and delete recordings to customize the content to their specific needs. This gives users the power to create their own personal library of content that is tailored to their tastes.
Editing can be done quickly and efficiently, allowing users to get the most out of their recordings. With the ability to edit recordings, users have full control over what they watch and when they watch it. This provides an unmatched level of customization and freedom that Samsung Smart TVs offer.
The Editing Techniques feature also allows users to fix recording errors easily. Users can remove any unwanted content and create a streamlined video by trimming the start and end of a recording. They can also split a single recording into multiple parts, allowing them to watch the content in segments. This is especially useful for recording long programs that would otherwise take up too much storage space.
Through the Editing Techniques feature, Samsung Smart TVs provide users the tools they need to create their personalized viewing experience.
Troubleshooting Recording Errors
Occasionally, users may experience recording errors when using their Samsung Smart TV, such as inactive video recording, failing flash memory, or the TV not recording when scheduled. To ensure a successful recording, users should check several factors to troubleshoot the issue:
- Verify the storage device is properly connected and has adequate space.
- Check for signal strength, as a weak signal can cause recording issues.
- Ensure the storage device is formatted properly to ensure compatibility with the TV.
- Check the TV’s recording quality to determine if it meets the user’s needs.
With the right steps taken, users can enjoy a high-quality recording experience with their Samsung Smart TVs. By troubleshooting any potential recording errors, users can ensure their recordings are of the highest quality possible.
Conclusion
Recording on a Samsung Smart TV is a simple process that is made even easier with the available features and support. The user-friendly interface makes it easy to record live TV, schedule recordings, adjust settings, and playback recordings.
Furthermore, the additional ability to record from external devices and edit recordings adds to the overall experience and makes it an ideal choice for those looking to record their favorite shows and movies. With all of these features, recording on a Samsung Smart TV has ultimately become an enjoyable and hassle-free experience.
Frequently Asked Questions:
Yes, Samsung TVs are capable of supporting 4K quality recordings. With an external hard disk of at least one terabyte, users can take advantage of the TV’s recording features to capture and store content in the highest resolution available. This allows users to enjoy the premium viewing experience with greater control and flexibility.
The OSD menu can be accessed by pressing the Home button on the remote or side of the TV. This menu allows the user to control channel, input, audio, and video settings for a more personalized viewing experience. It provides the user with more control over their viewing experience, allowing them to customize it to their liking.
Yes, there are copyright restrictions when watching recorded shows as they are subject to intellectual property laws. It is important to ensure that all recordings are used for personal use only. It is important to respect copyright laws and avoid any potential infringement.
Yes, Samsung Smart TVs offer a Timeshift feature, allowing users to watch missed scenes and rewind to specific points of the program. To access this feature, a USB device must be connected to the TV for recording. This provides an additional level of control and flexibility to users, allowing them to conveniently watch live streaming in their own time.
RobotPoweredHome does comply with affiliate disclosure and earns commission from links on the blog. These provide visitors with an opportunity to access products and services from trusted sources. Each link is carefully chosen to help users find the best solutions and control their own technology destiny.

