Using a USB device with a Samsung TV provides a convenient and efficient way to access multimedia content. With the help of this comprehensive guide, you can quickly learn how to play USB on a Samsung TV. This guide will provide an in-depth look at the USB port, compatible devices, preparation, and the necessary steps to play USB on a Samsung TV. You will also find troubleshooting tips in case of any issues.
By the end of this guide, you will have the knowledge and the confidence to play USB on your Samsung TV. Furthermore, with this guide you will be able to take full advantage of your multimedia content. You will be able to easily access audio and video files, as well as view photos.
This guide provides all the necessary steps to ensure the best experience with your Samsung TV and USB device. With this guide, you can take control of your multimedia experience and enjoy the content you desire.
Key Takeaways
What you will find in this article
Toggle- Samsung TV models have a USB port to play media files from USB devices.
- Different Samsung TV models support different file systems and USB devices.
- QLED and SUHD TVs support MSC USB devices only, while Full HD TVs support USB Mass Storage Class (MSC) devices.
- Proper preparation is required before playing media files from USB on TV, including finding the USB port, using a suitable USB device, and properly formatting the USB drive.
Gather Your Materials
Before attempting to connect a USB device to a Samsung TV, it is important to ensure that the necessary materials are gathered. These materials include the USB device itself, a USB hub if needed, a suitable power adapter, and the appropriate USB cable.
Additionally, it is important to consider USB compatibility. Different models of Samsung TVs may support different file systems, making it necessary to confirm the model’s USB compatibility to guarantee a successful connection.
With the necessary materials and the correct USB compatibility, users are ready to confidently connect the USB device to the Samsung TV with the assurance that their effort will not be in vain.

Connect the USB to the TV
Connecting a USB device to the television is a necessary step in order to access multimedia content. It is important to ensure your USB device is compatible with your Samsung TV to avoid any issues. To do this, it is recommended to check the User Manual for the list of supported file systems and formats.
Depending on the model of the TV, it may support some or all of the file systems, such as FAT, exFAT, or NTFS, and formats such as MP3, AAC, WMA, MPEG4, and MKV. It is also important to note that certain digital cameras, audio devices, and USB/digital camera devices may not be compatible with the TV.
To connect the USB device, plug it into a USB port at the back of the TV or the Mini One Connect and press the Source button on the remote to select USB Device USB. From there, you can start to enjoy multimedia content on your USB device.
To get the most from your experience, make sure you back up the files before connecting the device to your TV. With the right preparation, you can easily enjoy multimedia content on your Samsung TV.
Identify the USB Device
Identifying the compatible USB device before connecting it to the television is a critical step to maximizing the multimedia experience. Different TVs support different file systems, and some TV models may vary in supported file systems. It is recommended to format the USB drive on a PC, and MiniTool Partition Wizard can format up to 2TB to FAT32.
Different formatting methods can be used to ensure the TV recognizes the USB device: FAT, exFAT, and NTFS file systems are supported by QLED and SUHD TVs, while Full HD TVs support NTFS (Read Only), FAT16, and FAT32. TV may not recognize USB devices or read files if connected with a USB extension cable, so it is important to use a USB device that is directly connected to the USB port.
To ensure a seamless multimedia experience, take the proper steps to identify the compatible USB device. This opens the door to a world of entertainment on the big screen – a truly inspirational and motivational experience!
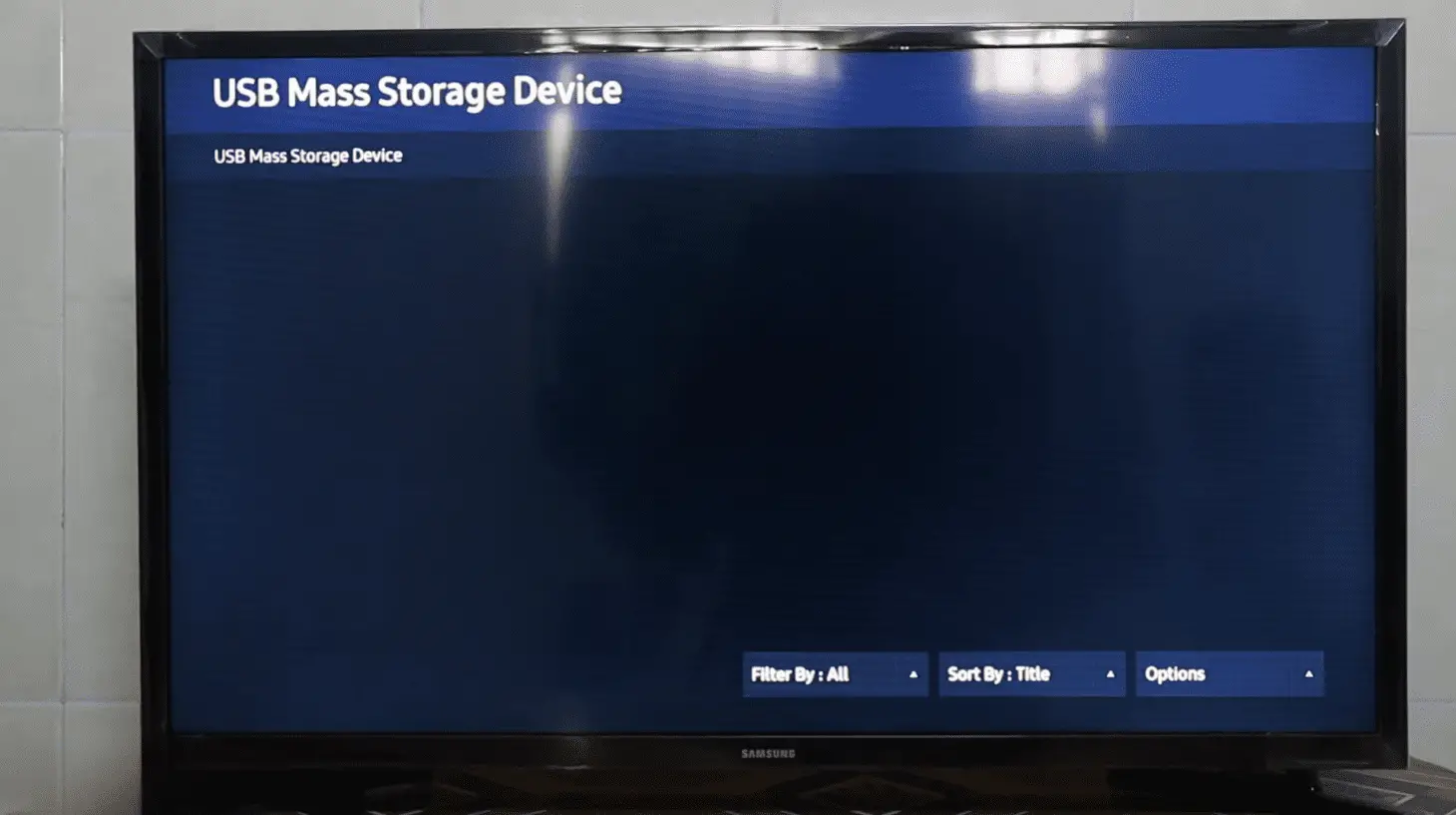
Change the Source
Once the compatible USB device is identified, the next step is changing the source to access the multimedia content. Different sources can be used depending on the type of TV.
- For Samsung, pressing the ‘Source’ or ‘HOME’ button on the remote is necessary to access the USB device. Selecting ‘USB Device USB’ or navigating to ‘Source’ and choosing ‘USB Device/Connected Device’ are two possible methods to access the content.
- For LG, pressing the ‘Home’ button and navigating to ‘Input List’ and selecting ‘USB’ is the way to go.
- For Sony, pressing the ‘HOME’ button and selecting ‘Media’ is the way to access the content.
- For Hisense, pressing the ‘Home’ button and selecting the ‘USB’ icon is the way to go.
- And for TCL, connecting the USB device and pressing the ‘Home’ button to select the ‘USB’ icon is the way to access the content.
With these simple steps, accessing multimedia content from USB devices is made easy. Now that the source is changed, the next step is to access the content.
Access the Content
Users can navigate to the selected source to access the multimedia content stored on the USB device. There are several steps to ensure a successful playback experience, such as:
- Backing up files before connecting the USB device to the TV to prevent any data loss.
- Plugging the USB storage device into the USB port located at the back of the TV or Mini One Connect.
- Choosing the correct USB port to ensure the device is properly recognized.
- Ensuring the USB device is compatible with the TV model.
By taking the necessary precautions and following these steps, users can maximize the playback quality of their USB content on Samsung TVs.
There is also a possible discussion idea of ‘Maximizing USB Playback Quality on Samsung TVs’, which is sure to engage the audience and inspire them to develop their knowledge and skills in regards to USB playback on their TVs.
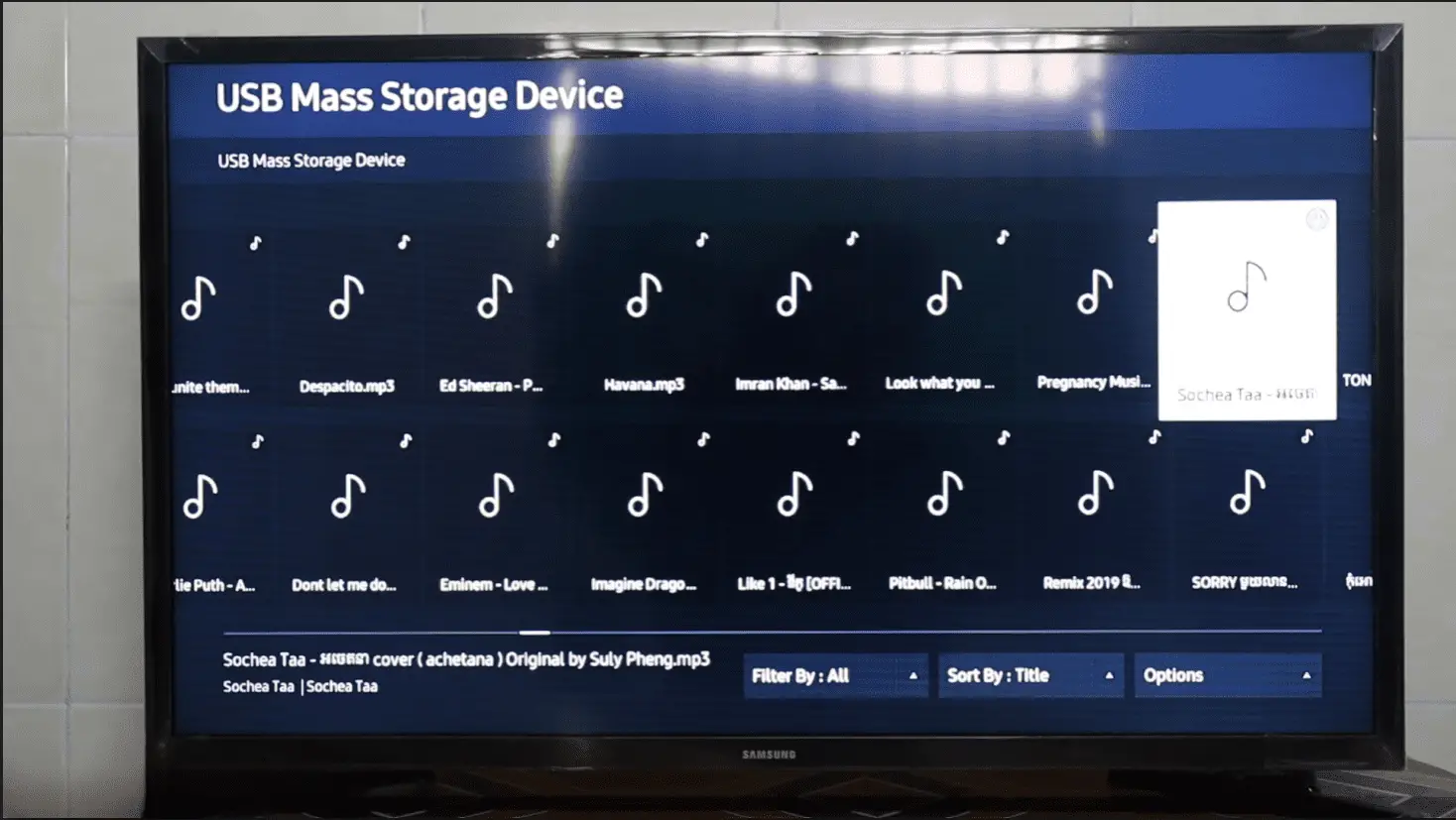
Play Audio Files
Recognizing audio files stored on a USB device can enable users to enjoy an optimal experience when playing audio content on their Samsung TVs. Audio compatibility is the key factor in determining the success of playing audio files from the USB device.
Specifically, Samsung TV models support MP3, WMA, WAV, AAC, FLAC, OGG, and M4A file formats. All audio files should be properly organized into folders for an easier navigation and playback experience. In addition, users should be aware that certain audio files with DRM downloaded from non-free sites may not be compatible with Samsung TVs.
To ensure a seamless audio playback experience, users should properly prepare their USB device by connecting it to a PC and formatting it with the required file system. On QLED and SUHD TVs, the supported file system for USB devices is FAT, exFAT, and NTFS, while Full HD TVs support only NTFS (Read Only), FAT16, and FAT32.
With the correct preparation, users can access and play audio files from their USB device by pressing the Source button on the remote and selecting USB Device/Connected Device. Furthermore, users can also navigate to the Source menu and select USB Device/Connected Device for easy access to multimedia content on the USB device.
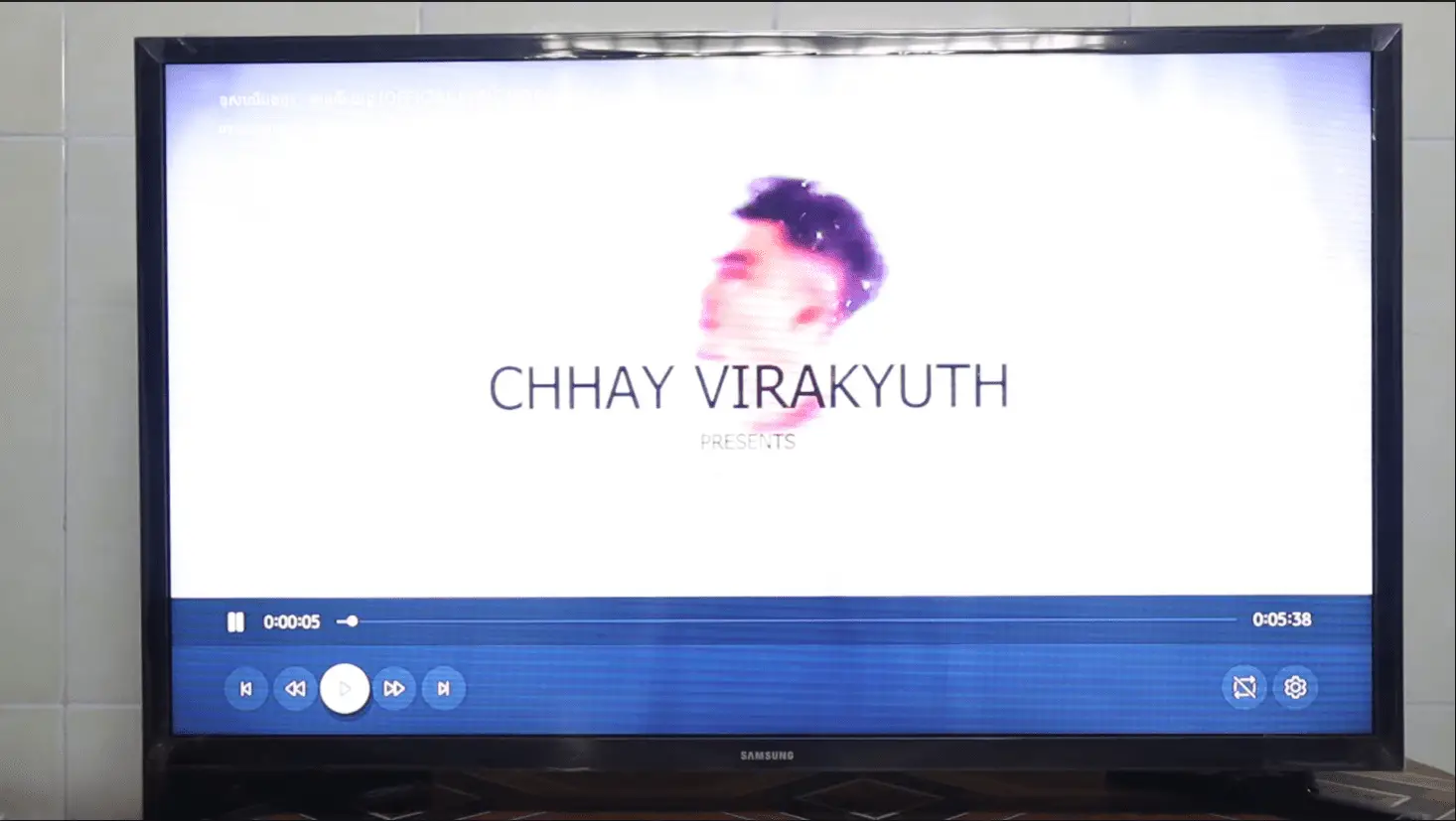
Play Video Files
Viewing video files stored on a USB device can provide an enhanced experience when experiencing multimedia content on Samsung TVs.
With the limited range of supported file formats when playing from USB, it is important to ensure your device is compatible with the TV. File compatibility is key to ensuring smooth playback and the best possible viewing experience.
To ensure your device is compatible, check your user manual for a list of supported file formats or contact Samsung’s support team. With the correct file compatibility, you can enjoy a stress-free experience when playing video files from your USB device.
Transitions to a new section might include exploring how to view photos from a USB device.
View Photos
Enjoying photos stored on a USB device can provide a unique visual experience when viewing multimedia content on Samsung TVs. With the convenient USB port, you can easily print photos on your TV for a special memory that everyone can enjoy.
Several printing options are available for Samsung TVs, allowing you to customize how your photos are displayed. Here are some of the features and options you can enjoy:
- Customizable backgrounds: Choose from the available backgrounds to give your photos a unique and personalized look.
- Customizable text: Add captions and descriptions to your photos to give them an extra special touch.
- Printing options: Print your photos directly from your TV for a one-of-a-kind memory.
With these printing options, you can create beautiful and lasting memories you will cherish for years. Bringing your photos to life with Samsung TVs is easy and convenient. Now, let’s take a look at some troubleshooting tips that can help you get the most out of your photos.
Troubleshooting Tips
Troubleshooting issues that arise when displaying photos on a television set can be tricky, but a successful viewing experience can be achieved with a few tips. To ensure compatibility with USB devices, it is important to check the TV’s specifications and manual to determine what USB devices are supported by the TV. Additionally, it is important to check the USB device for compatibility with the TV, as some USB devices may require additional drivers or may not be compatible with the TV’s operating system.
When troubleshooting USB compatibility issues, it is important to consider the following information: USB port location, power requirements, file system support, file size limits, and media file support. To help the audience understand these concepts, a table with the following information is included below.
| Concept | QLED and SUHD TVs support FAT, exFAT, and NTFS file systems, while Full HD TVs support NTFS (Read Only), FAT16, and FAT32. |
|---|---|
| USB Port Location | The USB port can usually be found at the back of the TV or Mini One Connect. |
| Power Requirements | USB devices that require high power should be connected to a USB [5V, 1A] port. |
| File System Support | QLED and SUHD TVs can display up to 1000 files per folder after sorting files in Folder view mode, while Full HD TVs may not show files and folders if the number of files and folders saved on USB storage devices is over 4000. |
| File Size Limits | QLED and SUHD TVs support specific audio and video formats, while compatible formats for other TVs are available in User Manuals. |
| Media File Support | QLED and SUHD TVs support specific audio and video formats while compatible formats for other TVs are available in User Manuals. |
It is important to remember that USB compatibility issues can be resolved by following the steps outlined in the user manual and ensuring that the USB device is compatible with the TV. With the right preparation and troubleshooting tips, viewers can enjoy a successful viewing experience.
Conclusion
Playing USB on your Samsung TV can be an incredibly rewarding experience. With the right preparation work and knowledge of the supported media files, you can easily access your multimedia content and enjoy it on your TV.
The steps outlined in this guide provide clear instructions on how to:
- Connect the USB to your TV
- Identify the device
- Change the source
- Access the content
- Play audio and video files
With the information in this guide, you can confidently play USB on your Samsung TV and take advantage of everything it offers.
Frequently Asked Questions:
Samsung TVs support various USB ports such as USB (HDD), USB [5V, 1A], MSC devices, and USB Mass Storage Class (MSC). USB compatibility is key to accessing multimedia content on USB devices and achieving mastery. Engage with the experience and explore the possibilities of USB port compatibility for a rewarding journey.
Yes, connecting multiple USB devices to a Samsung TV is possible, although connectivity issues may arise. With the right preparation, the TV can recognize and play multimedia content from multiple USB devices. Optimistically, these issues can be overcome with the right knowledge and effort, providing users with a rewarding experience of mastery.
You can play DRM-protected MP3 files on a Full HD Samsung TV! With the right security, you can enjoy your music in a secure, safe environment. With the right knowledge, you can unlock the potential of your device and experience true mastery of your music.
No, a USB hub is not required for connecting MSC devices to a Samsung TV. Remote access can be achieved by pressing the Source button on the remote and selecting the USB device. This allows for easy access to multimedia content stored on the device. With the right preparation, users can experience the joys of mastering the use of their device.
UHD Video Pack content is not supported on 2017 Samsung UHD TVs. However, content streaming from devices such as digital cameras, external hard drives, and flash card readers can be accessed by connecting them to the USB port. Users can open up a world of media possibilities by taking the time to learn how to access this content.

