DVDs have long been a popular entertainment source, providing viewers access to various movies and shows. With modern technology, watching DVDs on a Samsung TV is now possible.
This article provides a comprehensive guide to connecting a DVD player to a Samsung TV and tips for navigating the DVD menu and adjusting the settings for optimal viewing. With these helpful guidelines, readers can easily enjoy a DVD movie night with family and friends.
The process of watching DVDs on a Samsung TV is relatively straightforward, but it does require a few simple steps. This article provides detailed instructions on:
- connecting a DVD player to a Samsung TV
- choosing the right video input source
- activating the DVD player
- navigating the DVD menu
- adjusting the TV’s picture and audio settings.
By following these simple steps, viewers can ensure that they get the most out of their DVD viewing experience.
Key Takeaways
What you will find in this article
Toggle- There are two main methods for watching DVDs on a smart TV: connecting a DVD player using HDMI, component, or composite cables or streaming the DVD to the TV via a streaming device and software like Plex.
- To connect a DVD player to a Samsung TV, it’s important to check the type of connections the TV has and use the appropriate cable.
- If using a composite cable on a shared component/composite port, connect the yellow video cable to the green port on the back of the TV.
- It’s also possible to convert DVDs to digital video using software like WinX DVD Ripper Platinum and stream them to the TV using Plex.

Connect Your DVD Player to Your TV
Connecting a DVD player to a Samsung TV is a straightforward procedure that requires the appropriate cable, the Source/Input button on the remote, and potentially an adapter for an older model TV. It is important to check the type of connections the Samsung TV has before purchasing a DVD player.
HDMI cables are common on most modern high-definition TVs, but component or composite cables may be needed for older models. Furthermore, S-Video is another format that produces higher quality standard-definition connection compared to composite cables, although some newer TVs no longer support it.
To ensure a successful connection, it is important to use the right cable and to use a power strip to extend the number of outlets near the TV if needed. For those using a composite cable to a shared component/composite port, the yellow video cable should be connected to the green port on the back of the TV.
Additionally, DVD player maintenance should be kept in mind when connecting the device. With the right cable and a little maintenance, the Samsung TV can easily connect to a DVD player.
Select the Video Input Source
Navigating to the proper video input source is necessary in order to view content from the DVD player on the television.
Many Smart TVs have multiple video input sources, such as HDMI, Component, Composite, or S-Video. In order to ensure Smart TV compatibility, it is important to check the type of connection available on the Smart TV before purchasing a DVD player.
After the appropriate cable has been connected from the DVD player to the Smart TV, users can press the Source/Input button on their remote to find the source for the DVD player. Once the source has been selected, the DVD player should be visible on the TV, allowing the user to open the disc tray and press play.
The ability to select the video input source is a crucial step in the process of connecting a DVD player to a Smart TV. It is essential to take the time to properly select the right source in order to ensure a successful viewing experience.
With the correct components and knowledge, users can easily enjoy the content of their DVD player on their Smart TV.
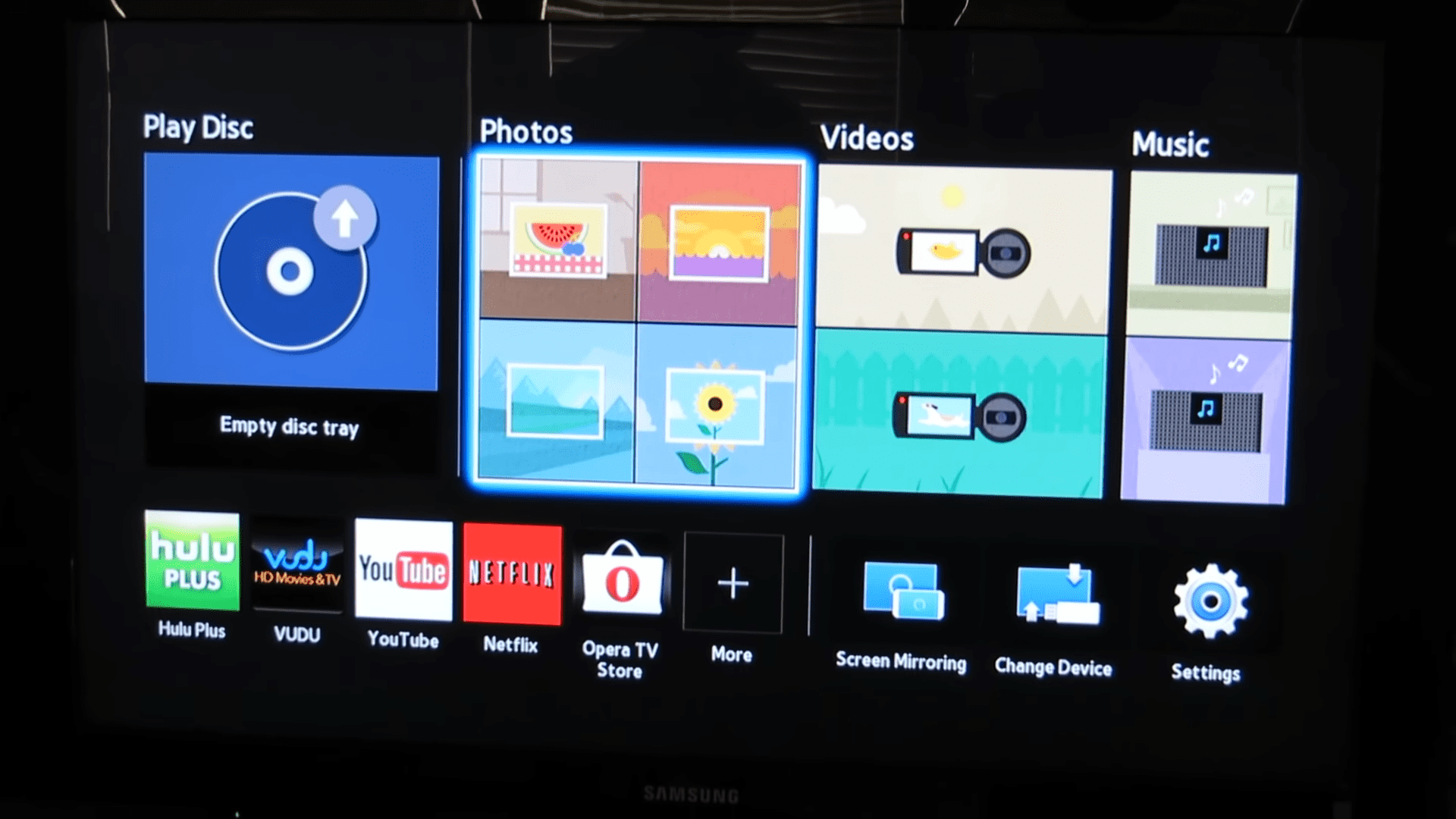
Activate Your DVD Player
Once the cables have been connected and the correct source selected, users can begin to activate the DVD player and access content on their Smart TV. Alternative connections, such as HDMI, component, composite, and S-Video cables, can all be used to connect the DVD player to the TV. For modern HD TVs, HDMI is the most commonly used connection.
Component cables support high-definition video and contain five color-coded connectors. Composite cables are an older format that only supports standard-definition video. S-Video is another older format that produces higher quality standard-definition connection compared to composite cables. Some newer TVs no longer support S-Video, but adapters are available.
With the right connection, users are just a few steps away from experiencing the ultimate home theatre experience. Once the DVD player is connected to the TV, plug in the power source and turn on both devices. Select the source on the TV using the Source/Input button on the remote. A startup screen should appear visible on the TV when you reach the proper source. If you see Signal Mode not Supported, try a different input channel.
With the right connection, source, and power source, users can enjoy their favorite movies, TV shows, and other content. Now is the time to insert the DVD disc and experience the amazing power of Smart TV.
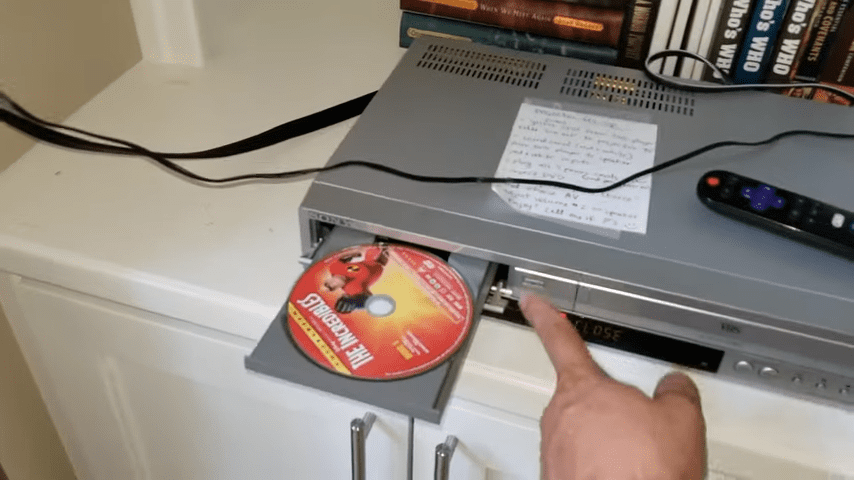
Insert Your DVD Disc
Once the connection and source have been established, users can open the disc tray and press play to begin enjoying their favorite content.
Regular maintenance and care is essential to ensure that the DVD player continues to work properly. To maintain the DVD player, users should dust the appliance and its components regularly, avoid exposing it to extreme temperatures and humidity, and always ensure that the disc tray is properly closed when not in use.
Doing so will ensure that the DVD player continues to perform optimally and provide the highest quality viewing experience. With the disc inserted, users can now navigate the DVD menu to choose the content they wish to watch.
Navigate the DVD Menu
Users can access the DVD menu to select the desired content once the appropriate source has been established and the disc tray opened. Navigating the DVD menu allows users to determine the DVD player compatibility with their Samsung TV.
To do this, users should:
- Use their remote control to select the desired options in the DVD menu
- Check the audio and video quality of the content
- Adjust the settings on their TV to ensure the best possible quality
- Make sure their DVD player is compatible with their Samsung TV
Exploring the DVD menu is an exciting journey of discovery, allowing users to access content they never knew existed. By ensuring DVD player compatibility, users can get the most out of their Samsung TV and enjoy all the features and content that DVDs have to offer.
Users can confidently navigate the DVD menu and maximize their entertainment experience with these steps.
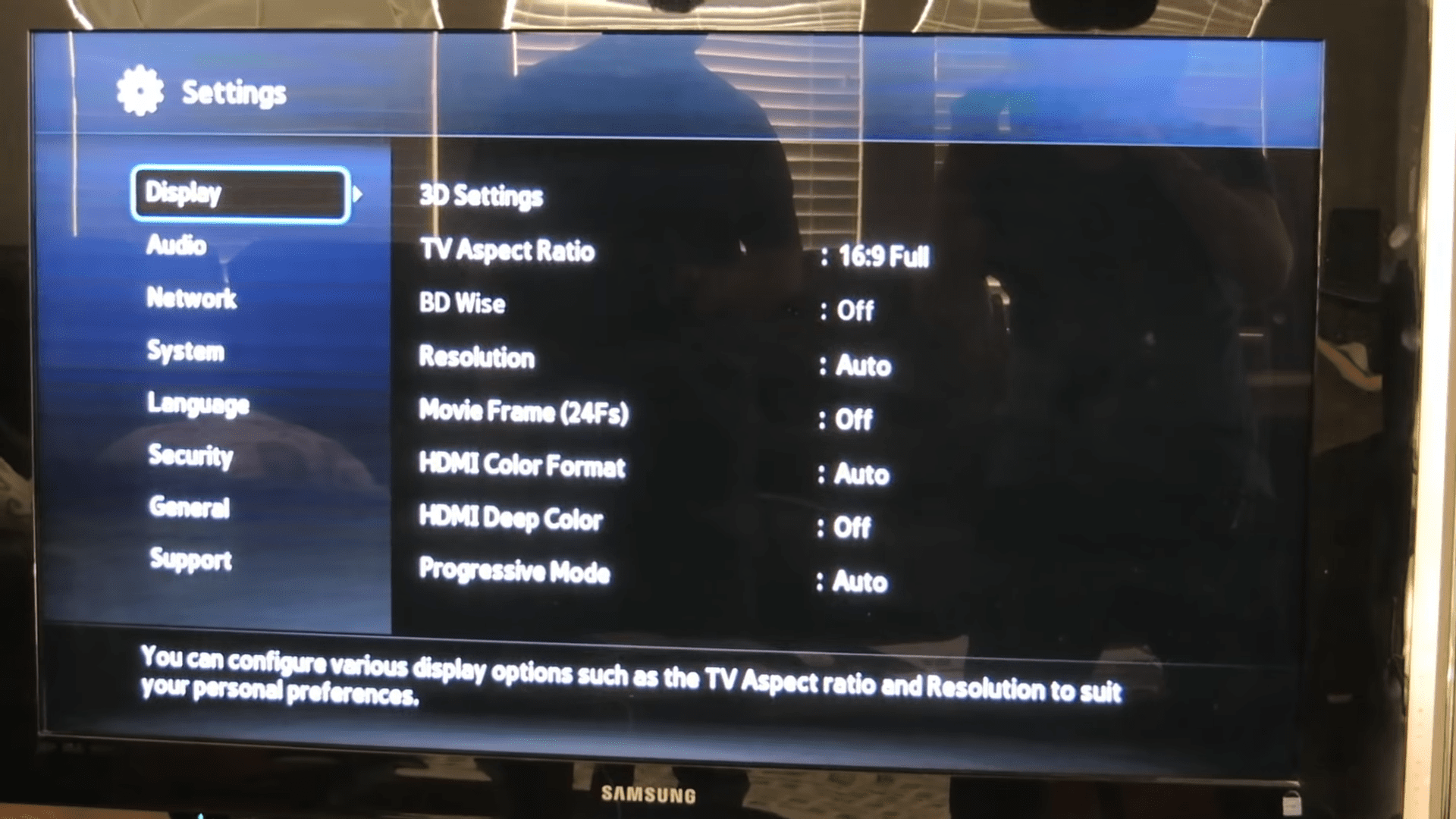
Change the TV’s Picture Settings
Once you’ve connected the DVD player to the TV, you can begin navigating the DVD menu. However, to ensure you’re getting the best picture quality from your DVD, you’ll need to change the TV’s picture settings.
- Depending on the type of TV, the settings may vary, but in general, you’ll want to make sure the TV is set to the proper aspect ratio, brightness, contrast, and color.
- The aspect ratio should be set to 16:9 for wide-screen TVs, and 4:3 for older TVs.
- The brightness should be adjusted so that the picture isn’t too dark or too light.
- Contrast is the difference between the lightest and darkest elements of the picture. You’ll want to adjust the contrast so that the picture isn’t too washed out or too dark.
- Finally, the color should be adjusted so that the colors are as vivid as possible without being too saturated.
With these settings adjusted, you’ll be able to enjoy the best picture quality possible when watching DVDs on your Samsung TV.
Select the Audio Output
To ensure a quality sound experience, selecting the appropriate audio output when connecting a DVD player to a Samsung TV is important. Audio formats vary depending on the type of connection being used. HDMI cables are the most common and provide the best quality audio.
Component cables contain five color-coded connectors and offer high-definition audio. Composite cables are an older format that only supports standard-definition audio. Lastly, S-Video is another older format providing higher quality standard-definition than composite cables. However, some newer TVs no longer support S-Video, so adapters are available.
It is important to select the correct audio format for the connection type. A power strip may be needed to extend the number of outlets near the TV. Additionally, when using a shared component/composite port, the yellow video cable should be connected to the green port. Selecting the correct audio output will provide the best quality sound experience when watching a DVD on a Samsung TV. With the audio output properly selected, the next step is to adjust the TV’s volume.
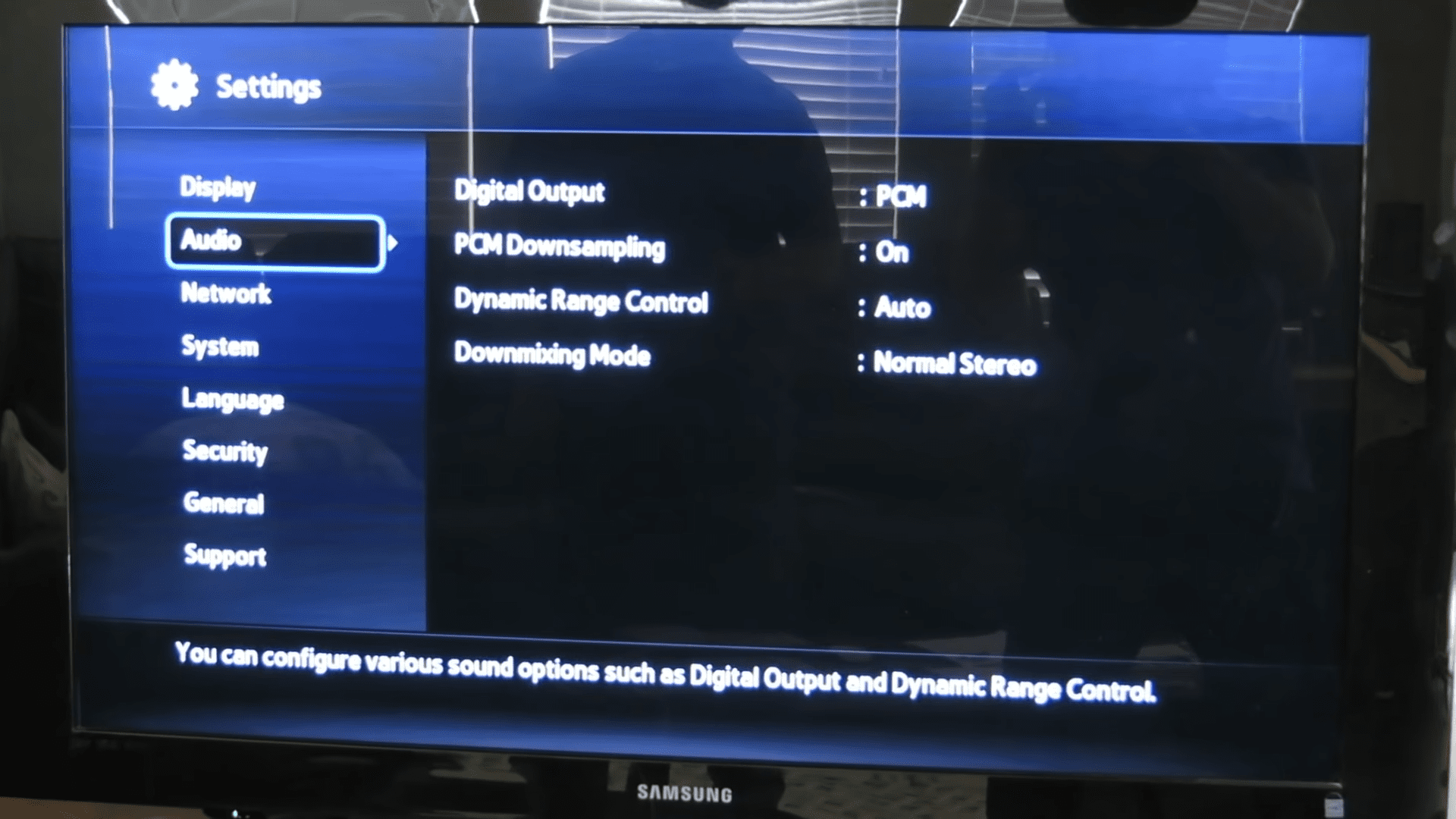
Adjust the TV’s Volume
After selecting the audio output, the next step is to adjust the TV’s volume. Many Samsung TVs have a remote control with a volume control button. The volume control can also be adjusted using the buttons on the TV itself. To avoid disturbing others, keeping the volume at a moderate level is important.
Here are four steps to adjust the TV’s volume:
- Locate the volume control button on the remote control or on the TV.
- Press the volume button to increase or decrease the volume level.
- Adjust the volume until it is at a comfortable level.
- Verify that the volume level is appropriate by playing a DVD.
Adjusting the volume is important in watching DVDs on a Samsung TV. Doing so ensures that the viewer will be able to hear the audio without disturbing others. After adjusting the volume, the next step is to troubleshoot any common issues that may arise while watching a DVD.
Troubleshoot Common Issues
Troubleshooting common issues that may occur while viewing a disc can help ensure a seamless experience.
One of the most frequent issues is DVD player compatibility. If the DVD player is not compatible with the Samsung TV, the disc may not be recognized or the picture may be distorted. To address this issue, check the specifications of the DVD player and the TV to determine their compatibility. If the specifications match, try connecting the DVD player to the TV using different cables or ports. If the issue persists, the DVD player may need to be replaced with a compatible one.
Another common issue is the incorrect resolution settings. Make sure that the TV’s resolution settings match the DVD player’s resolution. If these settings do not match, the picture may be distorted. To address this, check the settings of the DVD player and adjust them to match the TV’s resolution. If the issue persists, try connecting the DVD player to the TV using a different cable.
If these solutions do not resolve the issue, it is possible that the issue is with the TV itself. In this case, a professional may need to be consulted.
Conclusion
To conclude, watching DVDs on a Samsung TV is a straightforward process that can be completed by anyone with a few simple steps. After connecting the DVD player to the TV, activating the DVD player, inserting the DVD disc, and navigating the DVD menu, movie night can begin.
To ensure the best viewing experience, users should take the time to adjust the TV’s picture and audio settings. With the right setup and a few simple steps, people can enjoy their favorite movies in the comfort of their own homes.
Frequently Asked Questions:
When connecting a DVD player to a Samsung TV, it is important to consider cable compatibility. To ensure optimal performance, use a cable such as HDMI, component, composite, or S-video that is compatible with both devices. Make sure to use the right cable for the job and enjoy the ultimate viewing experience.
Yes, you can still connect a DVD player to your Samsung TV if it does not have an HDMI port. There are various other connection options, such as composite, component, and S-Video cables, which can be used to bridge the connectivity issues. With these, you can easily stream your DVD to your Samsung TV and enjoy the visual experience with ease.
To activate a DVD player, use the remote control to locate the source/input button and select the appropriate input that connects to the DVD player. Then, power on the player and watch in awe as you gain mastery of the technology.
To adjust the picture settings on your Samsung TV, first, navigate to the Picture Quality settings. From there, you can customize the brightness, contrast, color, and other options to achieve the perfect picture quality. Experiment with different settings to find the one that best suits your vision and preferences.
More related content
MLB TV Samsung Smart TV Problems
Samsung 46 LED Smart TV Troubleshooting Guide

