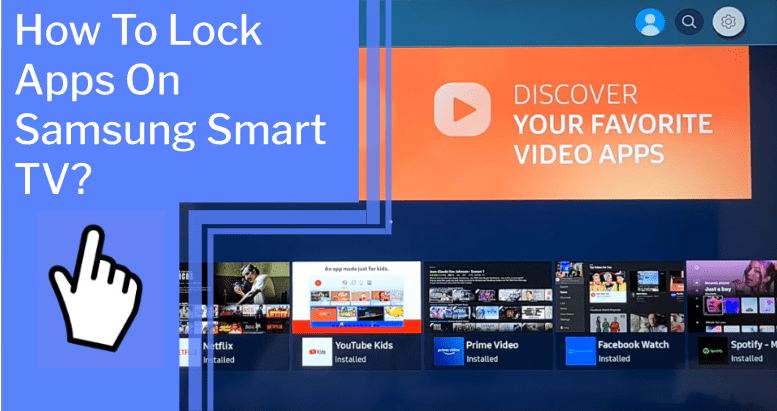Samsung TVs, Odyssey Ark Gaming Screens, and Projectors are popular devices for watching movies and streaming content from the internet. Many parents are concerned about the content their children are exposed to and are interested in ways to limit their access.
Fortunately, these devices all come with parental control features that allow parents to block content and lock apps so that children can only access approved apps. In this article, we will discuss the different ways to lock apps on Samsung TVs, Odyssey Ark Gaming Screens, and Projectors so that parents can keep their children safe online.
This article will also provide tips for cleaning the screen, adjusting brightness, and troubleshooting slow loading speeds. Additionally, it will discuss the importance of creating a fake WhatsApp account and data usage during WhatsApp calls.
With the help of these techniques, parents can rest assured that their children are safe and secure when using their devices.
Key Takeaways
What you will find in this article
Toggle- Parental controls can be used to lock apps on Samsung TVs
- The default PIN is 0000, but it should be changed for security
- Apps such as Netflix, Hulu, Vudu, HBO Max, and Prime Video offer their own parental control options
- Samsung TVs also have options to restrict access to certain content and to set up a restricted profile for kids.
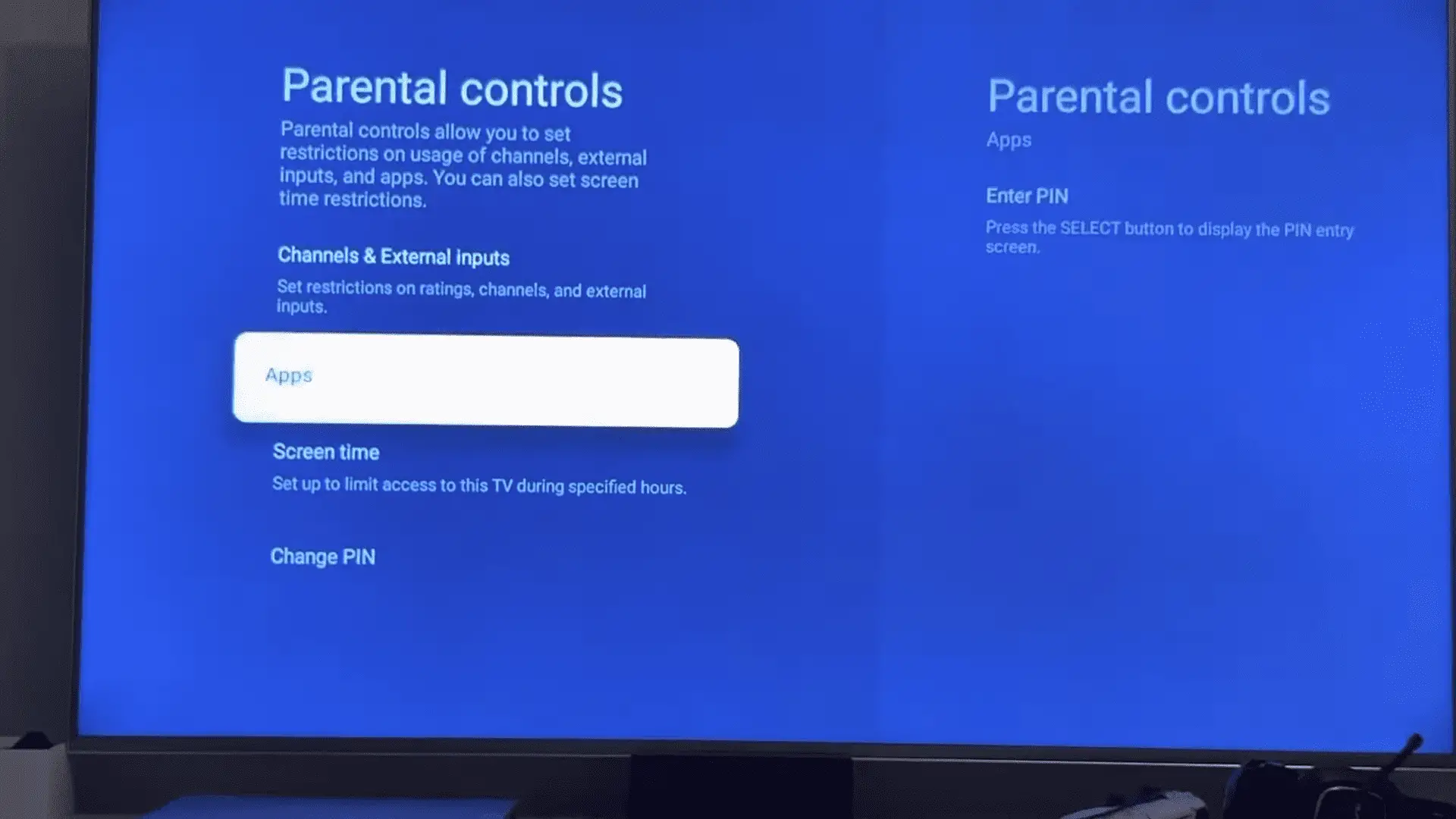
Understanding the Parental Controls
Parental Controls for Samsung TVs, Odyssey Arks Gaming Screens, and Projectors can be used to block over-the-air content, lock apps, and create kid-friendly profiles with PINs to restrict access to certain content. This is an effective way to maintain smart TV privacy and ensure that only appropriate content is seen.
With these parental controls, you can customize the viewing experience for your family, ensuring that your kids are safe and that your TV is secure. You can set up a PIN to restrict access to certain content, lock apps, use content control to control keywords and searches, create restricted profiles for kids, and update the PIN to prevent unauthorized access.
With these tools, you can create the perfect environment for your family and guarantee that your TV is kid-friendly.
Setting Up a PIN
Setting a PIN can restrict access to certain content on the television, thereby providing a level of security. To get started, go to Settings > Broadcasting > Program Rating Lock Settings and set a PIN. This will block over-the-air content based on ratings.
Additionally, you can lock apps by going to APPS > Settings > Lock/Unlock. Netflix, Hulu, Vudu, HBO Max, and Prime Video all offer their own parental control options, which allow you to restrict content based on a PIN. All of these services also offer kid-friendly shows and movies, which can be used to make your Samsung TV or projector kid friendly.
To further secure your Samsung TV, consider other methods such as physical locks, network filters, or third-party software. Finding a balance between convenience, privacy, and safety is key when choosing a solution. With the right set of tools, you can ensure that your Samsung TV is secure and safe for everyone in the house.
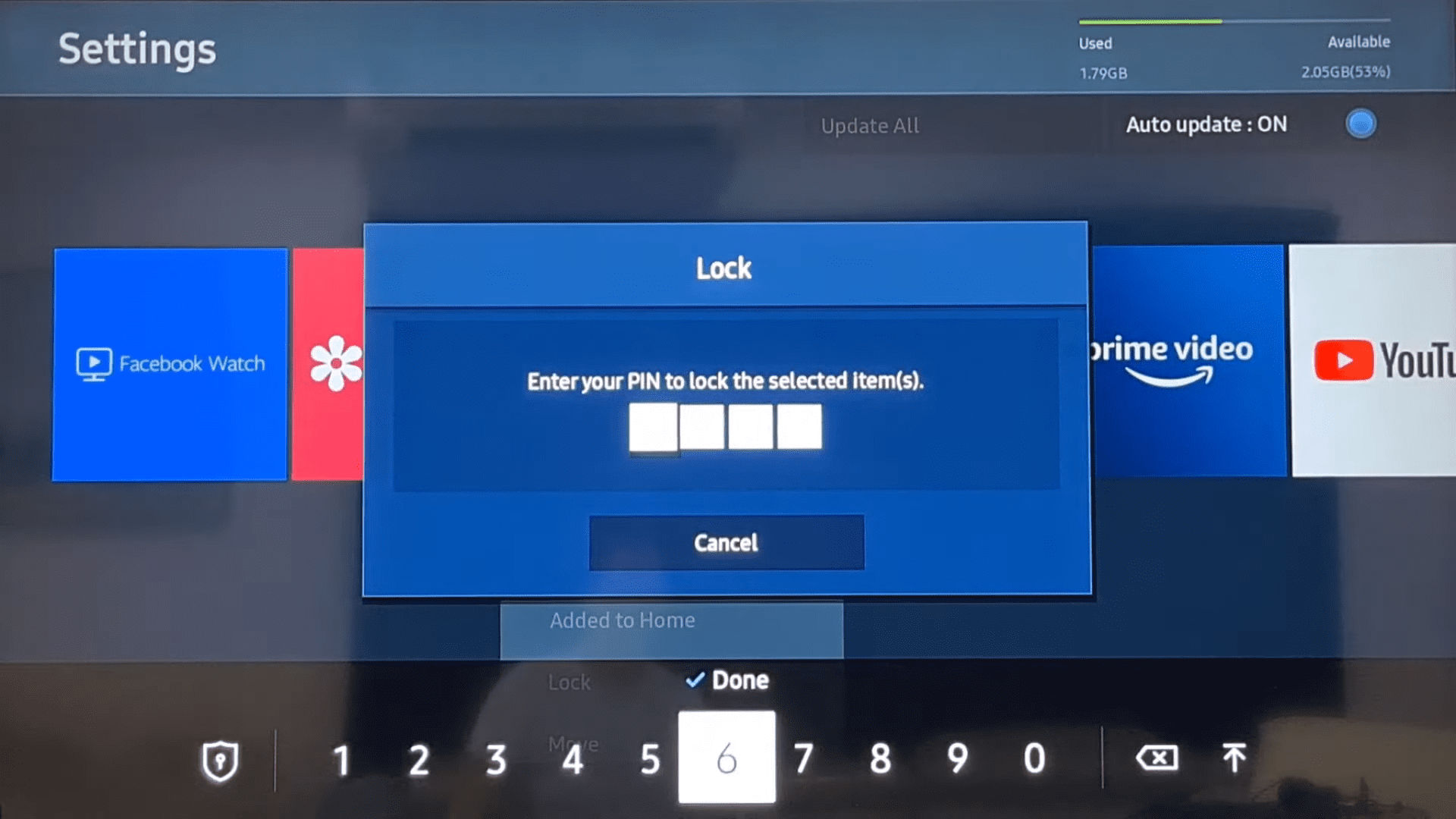
Adding an App Lock
Ensuring the security of content can be further strengthened by adding an app lock feature to the television. Smart TVs are becoming increasingly popular as they offer a wide range of access to content that can be tailored to individual preferences. With this comes the necessity to protect the content that is accessible, meaning that app locks are often necessary.
App locks allow users to restrict access to certain apps on their Smart TV, providing added security and peace of mind. This feature can be enabled by going to the Settings tab and selecting the Lock/Unlock option. Once the app lock is enabled, users will be prompted to enter a PIN each time they access the app. This provides an additional layer of security and helps ensure that unauthorized users cannot access the content.
Smart TV troubleshooting can be done quickly and easily with the help of the user manual, which provides step-by-step instructions for setting up and using the app lock feature. With the app lock feature enabled, users can rest assured that the content they want to protect is safe and secure.
Enabling the Smart Hub Lock
To further safeguard content, users can enable the Smart Hub Lock, a feature that offers an extra layer of security and prevents unauthorized access. The Smart Hub Lock allows users to customize the TV settings, including the content rating and access to specific apps. To enable the Smart Hub Lock, first, go to Settings > System Management > Smart Hub Lock. Then enter a 4-digit PIN to restrict access, and select the appropriate content rating for the user.
The Smart Hub Lock is a powerful tool for keeping content safe and secure. With the Smart Hub Lock, users can customize their TV settings, ensuring that the content they see is age-appropriate. They can also block access to specific apps and content, giving parents peace of mind that their children are safe. The Smart Hub Lock allows users to create a secure and enjoyable viewing experience.
Adjusting the TV Rating
Customizing the television rating offers an extra layer of security and provides parents peace of mind in knowing their children are viewing age-appropriate content. With customizable PINs, parents now have the power to block content that they don’t want their children to view.
This is done by going to the Settings menu, Broadcasting, and Program Rating Lock Settings. Here, parents can easily set a PIN that will be required to access content that may not be suitable for children. Content can be blocked based on ratings, and the default PIN is 0000, but it is recommended to change it for security.
With customizable PINs, parents are equipped with the tools to ensure that their children are only exposed to age-appropriate content.
Controlling Access to Streaming Services
Streaming services like Netflix, Hulu, Vudu, HBO Max, and Prime Video offer parental control options to restrict access to potentially inappropriate content. By using these services, parents can limit the amount of time their children spend on streaming and block certain content by genre or ratings.
| Service | Parental Control |
|---|---|
| Netflix | Kids profile and PIN |
| Hulu | Kids hub |
| Vudu | Kids mode and PIN code blocking |
| HBO Max | PIN to restrict content |
| Prime Video | PIN to restrict content |
By taking advantage of these services’ parental control options, parents can ensure that their children are only accessing age-appropriate content on their Samsung TVs. Such control options can be beneficial to children’s education and entertainment without worrying about them accessing inappropriate content. Through parental control, parents can be assured that their children watch the right content.
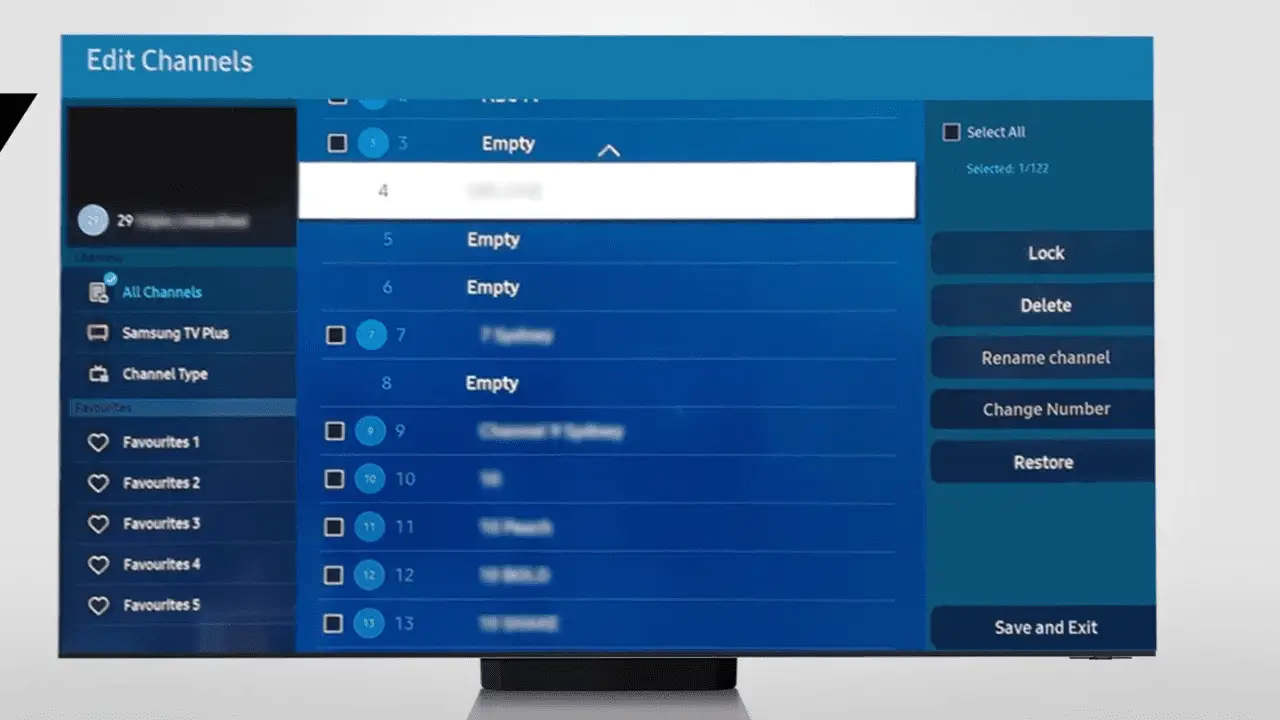
Blocking Content by Genre
The previous subtopic discussed controlling access to streaming services, which addressed methods for blocking content using age and ratings. However, for users who desire more granular control over content, it is also possible to block content by genre.
With Samsung TVs, content filters are available to restrict access to specific genres. This feature is especially useful for households with children, as parents can set limits on the types of content their children are able to access.
In order to access content filters, users should go to the Settings menu, followed by Broadcasting, and then Program Rating Lock Settings. Users can select the genres they wish to block and assign a PIN code to lock the settings. This PIN code should be kept secure to prevent unauthorized access to the content filters.
It is important to note that the content filters are applied to all channels and apps, so users should be mindful of the genres they restrict.
Managing Multiple Accounts
Managing multiple accounts on a Samsung TV can be complex, as access to different content depends on the user’s profile. This can be especially challenging when it comes to account sharing and keeping kids safe online.
To help make the process easier, several features can be used:
- Create multiple user profiles with individual PINs, allowing different family members to access their own content.
- Create a restricted profile for kids that limits them to approved apps and content.
- Use the Lock Apps option to control which apps are available.
- Enable biometric security to ensure that only authorized users can access the account.
By taking advantage of these features, users can make sure that their multiple accounts are secure and that their kids are safe online. With the right measures in place, managing multiple accounts on a Samsung TV can be a hassle-free experience.
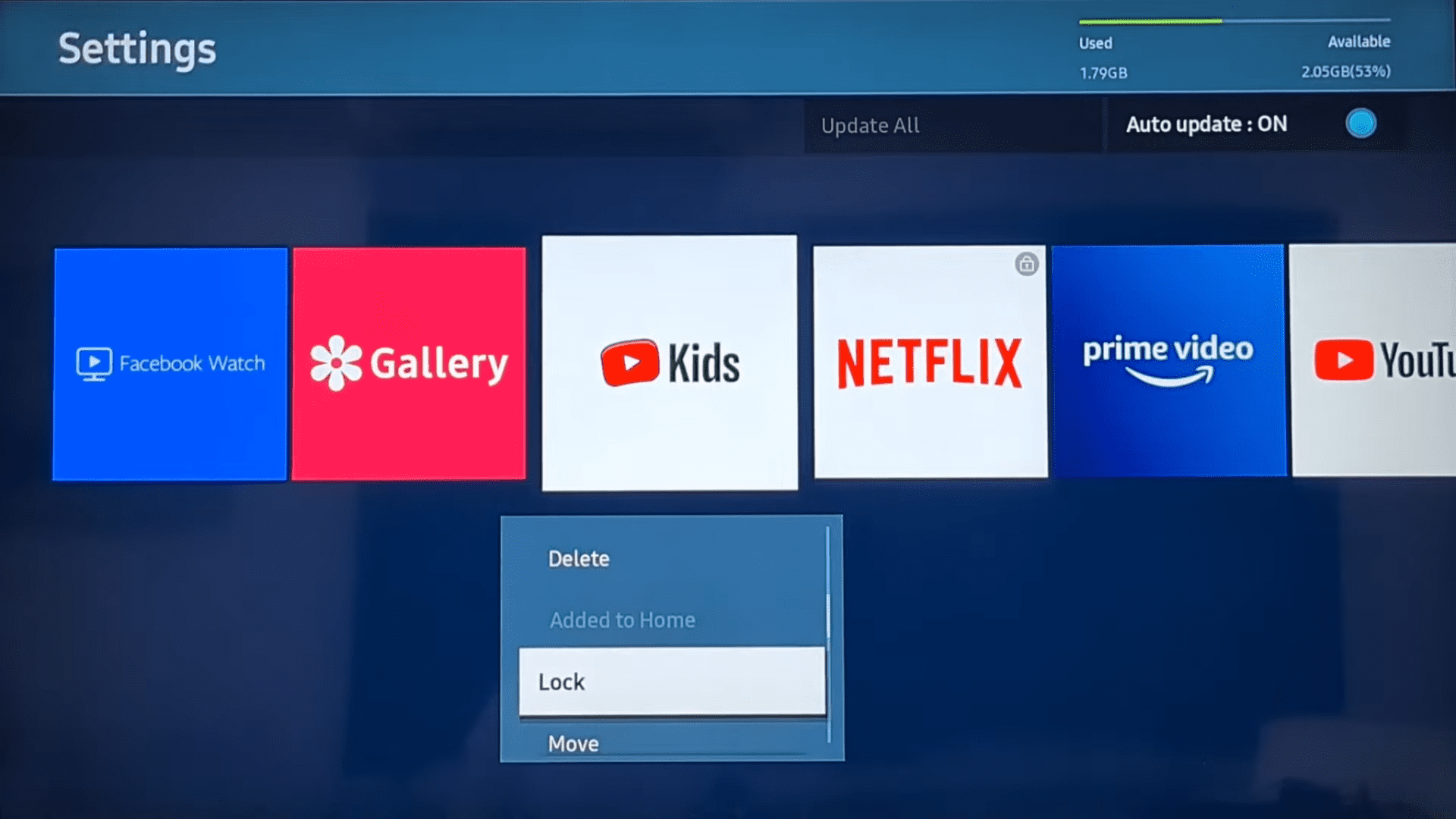
Keeping Your Kids Safe Online
As technology advances, the need for online safety continues to grow. It is vital to be aware of the potential dangers of the increased internet use and take measures to protect children from online predators.
Fortunately, Samsung TVs offer the ability to keep your kids safe online. With the use of parental controls, you can lock apps on your Samsung TVs, preventing them from accessing content that is not age-appropriate. You can also set a PIN to restrict access to certain content, use the Restrict Apps option to choose which apps can be accessed, and enable biometric security to ensure that only the authorized user can access the device. By utilizing these options, you can ensure your children are safe while enjoying the entertainment they deserve.
In addition to the parental control options, you can also teach your children to be aware of the risks associated with using the internet. Make sure they know to never give out personal information, such as their home address or phone number, to strangers online. Encourage them to report any suspicious activity or messages to a trusted adult. Finally, remind them that if they ever feel uncomfortable or unsafe online, they should reach out for help.
By staying informed and taking the necessary precautions, you can ensure your children are safe while using the internet.
Conclusion
Parental controls are an essential part of protecting children from inappropriate content. By setting up a PIN, adding an app lock, enabling the Smart Hub lock, adjusting the TV rating, controlling access to streaming services, and blocking content by genre, parents can create a safe and secure environment for their children.
Furthermore, managing multiple accounts and keeping kids safe online can help children make the most of their technology. By implementing these strategies, parents can ensure their kids are safe and secure while enjoying the benefits of technology.
Frequently Asked Questions:
Yes, you can restrict access to specific apps on your Samsung TV. Childproofing can be achieved by utilizing the parental control options available, such as blocking content based on ratings, enabling a Kids profile, and setting up PINs to restrict content. Unlock locked apps with a PIN and enable biometric security to ensure your child’s safety.
Childproofing online is an important step to keep kids safe. Utilizing parental controls on Samsung TVs and other devices can allow parents to block inappropriate content and restrict access to certain applications. Setting up a secure PIN code and other security measures, such as biometric authentication, can offer additional protection. Parents can be proactive in creating a safe online environment for their children.
Parental Control settings allow users to adjust the rating of their Samsung TV content for age-appropriate viewing. Settings can be easily changed in the Broadcasting menu, allowing for a secure and enjoyable viewing experience. With these controls, users can ensure their TV is an inspiring, visionary, and safe environment.
Yes, Samsung TVs offer parental control features that allow users to block content by genre. This can be done by going to the Program Rating Lock Settings in the Broadcasting section of the Settings menu.
Parental Controls can be used to manage multiple accounts on Samsung TVs. Access the Settings menu, go to Broadcasting, and select Program Rating Lock Settings. Set a PIN code to restrict access to certain content and use the Restrict Apps option to choose which apps can be accessed. Empower yourself and your family with the ability to use technology in a safe and secure way.
More related content
How To Refresh Samsung Smart Tv
How To Update Firmware On Samsung TV?
Sling Not Working On Samsung Smart TV: Solutions