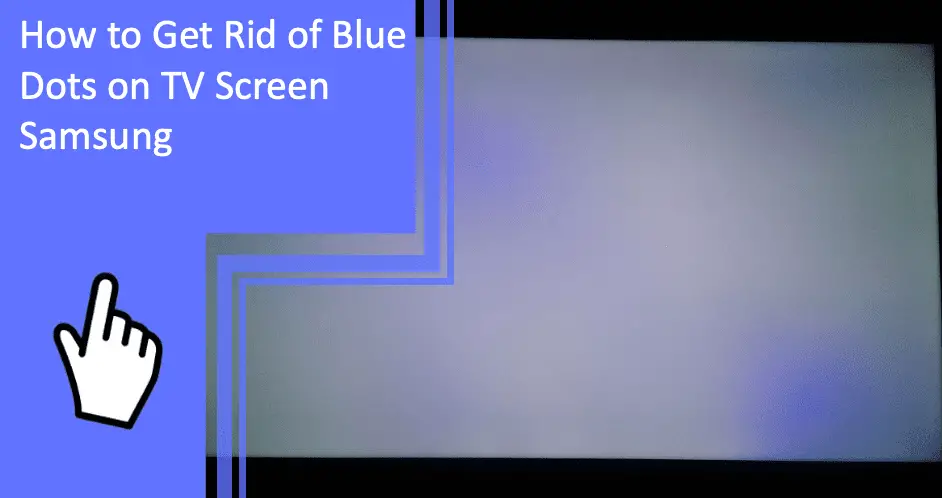Have you noticed blue dots popping up on your Samsung TV screen? Unfortunately, this is a common problem for many Samsung TV owners, but the good news is that it’s usually easy to fix. In this blog post, we’ll go over the steps you need to take to get rid of those pesky blue dots on your TV screen Samsung and restore your screen to normal.
Samsung TV blue dots on screen: causes and solutions
What you will find in this article
ToggleTo solve the problem of Samsung TV’s blue spots on the screen, you must first know the reasons behind it. The reasons may be many and varied. However, the most common reasons are stuck pixels, dead pixels, issues with cable connection, etc. Below we have described the further troubleshooting steps you can take.
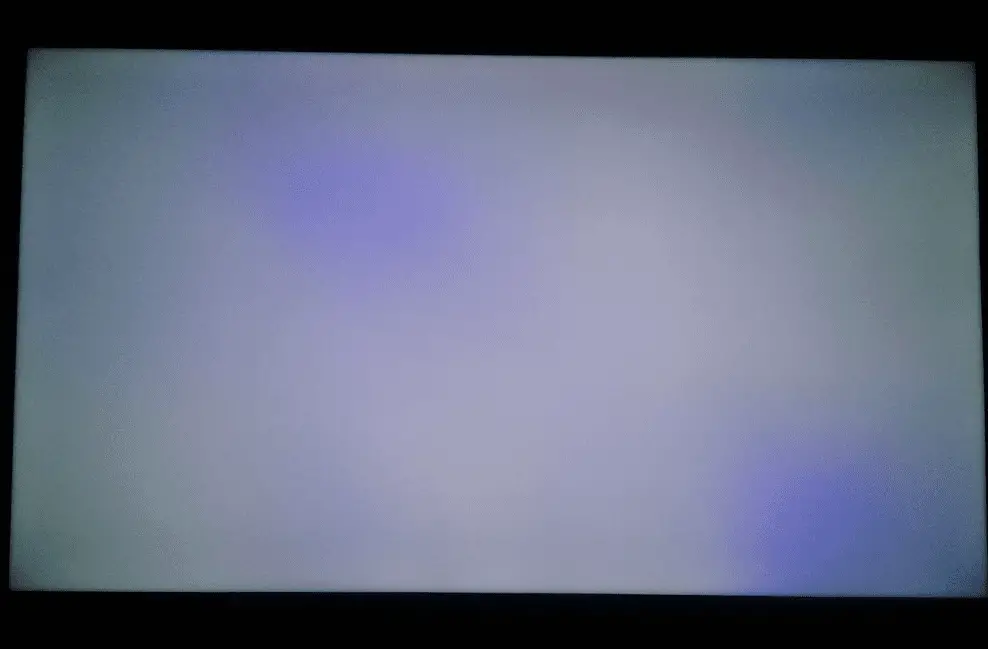
Stuck pixels on the Samsung TV screen
When the transistors that distribute electricity to the sub-pixels fail to register or receive the voltages, the insulating liquids can not spread evenly. This results in stuck pixels. When the pixels get stuck and fail to work on the color distribution, it causes a lot of visible dots on the screen. So, whenever you notice blue dots on your screen, it’s not uncommon to blame the stuck pixels. Here’s how to get rid of them.
Factory reset your Samsung TV
- Open the Settings app, and after that, choose the General option.
- Choose the “Reset” option, input your PIN, and choose “Reset” again.
- To finish the reset, select the OK button. Your TV will automatically restart itself.
If these instructions do not apply to your TV, select Self Diagnosis from the Support menu in the Settings menu. A reset option will be available in this menu. Additionally, you can consult your TV’s user manual for specific instructions.
Adjust the voice control buttons
Voice control options for Samsung Smart TV are included in the device by default. You can navigate your TV screen with the help of Bixby, Alexa, or Google Assistant. You can also use these virtual assistants to ask questions, issue commands, or look for new apps to download.
Additionally, support is provided for several languages; hence, your TV will always carry out your commands, regardless of your chosen language. Adjust the voice control button according to your convenience.
Use a pencil eraser trick to remove stuck pixels
When insulating fluid is spread out evenly, it can prevent pixels from getting stuck. Putting pressure on the area around the stuck pixel can often fix this problem.
First, turn off the screen. Then, get a soft cloth and a pencil eraser with a blunt, rounded end. Fold the fabric in half, place it on the screen where the problem pixel is, and then use the eraser to press on the cloth lightly. Keep applying pressure while you turn on the screen to see if the color of the pixels has changed.
You could also take an eraser and gently rub it on the faulty pixel. Finally, try using your finger to make a pressure point and massage the screen.
AV or HDMI Cable connection issues
The AV or HDMI cables should be positioned appropriately, connected properly, and plugged in where they should be. Ensure that the device serving as the source has its power supply turned on. There is no way a signal can get through if there is a problem with the connection, causing the blue dots.
Loose cables connections to the jacks
When you watch any show, you notice blue dots due to poor connections between the cables and the jack. First, make sure the wires are connected perfectly to the jack. It might be a good idea to purchase locks for your cables or self-locking cables if you regularly experience loose connections.
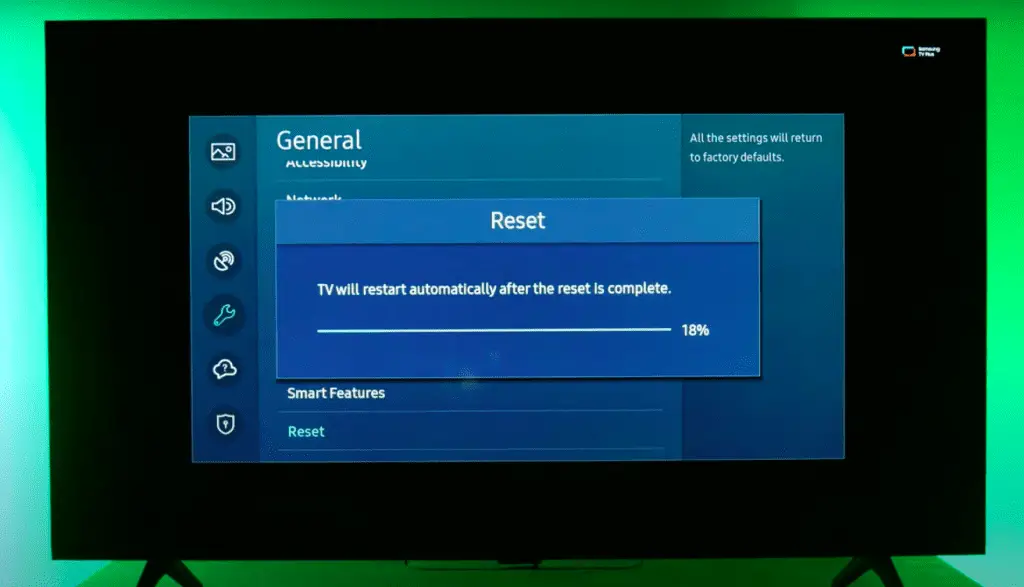
Loose HDMI connection
Make sure that the HDMI cables are securely attached to your TV by checking the connections. If you suspect a loose connection, try disconnecting and reconnecting the HDMI cables. You should hold the power cord out of use for ten to fifteen seconds after removing it from the wall. Reconnect the power cord. Eventually, the problem will be resolved.
Bad ground connection into the back of the receiver box
The individual ground wire should be returned to the entrance panel, where it will be connected to either the neutral bar or grounding strip. Conductors used for grounding must be contained within circuit wires or raceways.
We have provided you with all the potential methods you may put into action to resolve the blue dots on the Samsung TV screen. Blue dots will typically appear on the screen when there is a problem with the connection or a stuck pixel.
The issue should be resolved by checking the pixel conditions and connectivity issues. In addition, the Samsung Support center should be contacted immediately if any of the above troubleshooting processes fail.
FAQs
The screen of a Samsung TV has around 2000000 individual dots, and each is referred to as a pixel. These dots alter their hue in response to the image that is currently being displayed on the screen. If there is a single dot that is unable to change color, then the entire screen will be filled with dots. Pixels that have been stuck are the most typical cause of blue dots, whereas dead pixels are the origin of black dots. Most of the time, dead pixels are caused when dirt and debris build up on the surface of the TV screen.
Fixing the blue dots on a Samsung TV screen might be possible. To repair yourself,
– Put the TV in the off position and remove it from its power source before turning it off.
– Carefully pull the metal tabs out of their slots. Next, disconnect the speaker connectors, then move the speakers away from the TV.
– Raise the metal plate, and then remove the components of the circuit board that are attached to it. Next, carefully lift the tabs on the plastic frame, and then look about for the reflectors that have fallen off.
– Utilize the Q-tips to apply glue to the cotton swabs. After using the adhesive, place the reflector where it should be and hold it until it is pushed into place.
– When you are completed, you will need to put together your TV by following the steps in reverse order.
There are instances when dead pixels appear on the TV set after it has been used quite intensively. You can turn off the TV screen for between 12 and 24 hours and then turn it back on to see if the dead pixels are still there. This is especially true when you watch many shows or play video games consistently over a long period before you notice the dead pixels appearing. This relatively straightforward method is sometimes sufficient.
It is essential to have a computer close to the TV to use this method. Additionally, you will need an HDMI cable, which will allow you to use the TV as an additional display screen for your personal computer. After completing the connections, you should install the Pixel Réa software on your computer. This is a cost-free solution that can identify damaged pixels and make an attempt to fix them.
To accomplish this, the program will attempt to “unblock” any dead pixels on the screen by rapidly changing the display on the screen. Unfortunately, the procedure takes a significant amount of time; to get a result, you have to wait for the software to finish running after it has been left to do so for several hours.
The occurrence of ‘Purple Patches’ is strictly contingent upon the backlight of the TV being inoperable. It is common for modern LCD TVs to have multiple panels responsible for backlighting the various areas of the screen. If one of these panels fails, the TV will still have light coming in from the other boards, but the overall picture will be darker, and the whites will have a purple cast.
1. Invest in a TV screen protector that filters out blue light.
2. Use Blue Light-Filtering Glasses
3. Reduce the amount of brightness on the TV
4. Reduce the amount of blue light emitted by your TV by adjusting the settings.
5. Pass All of Your Media Through an Appliance That Filters Blue Light
More related content
Samsung TV Blinking Light Codes [Complete Fixes]