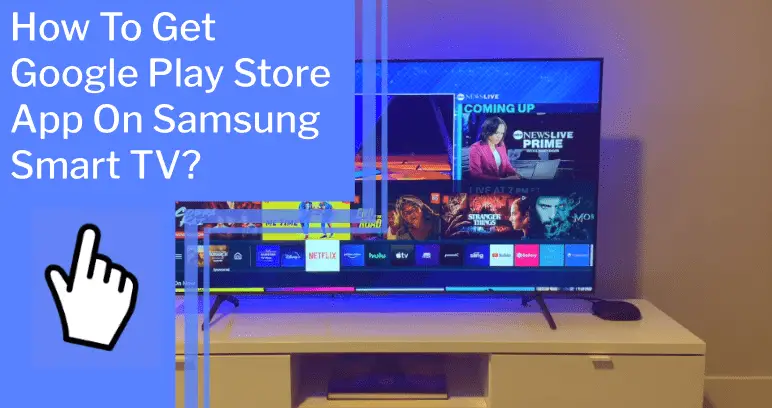Do you have a Samsung Smart TV but don’t know how to get the Google Play Store app on it? Don’t worry; I’m here to help!
In this article, I’ll show you step-by-step how to set up your TV and install the app. With the Google Play Store, you can access a variety of apps, movies, TV shows, books, and music, giving you unprecedented control over the content you can watch.
So, if you’re ready to take control of your Smart TV and get the Google Play Store, let’s get started!
Key Takeaways
What you will find in this article
Toggle- Smart TVs running any version of Android can install Google Play Store and third-party apps through APK.
- If a smart TV doesn’t have Android, users can purchase an Android set-top box and connect it to the TV via HDMI to convert it into an Android TV.
- Steps to determine if a smart TV is compatible with Google Play Store include checking for a Play Store icon in the options menu and verifying the operating system in the settings.
- To install Google Play Store on a compatible smart TV, users can use a USB flash drive and a file explorer app.
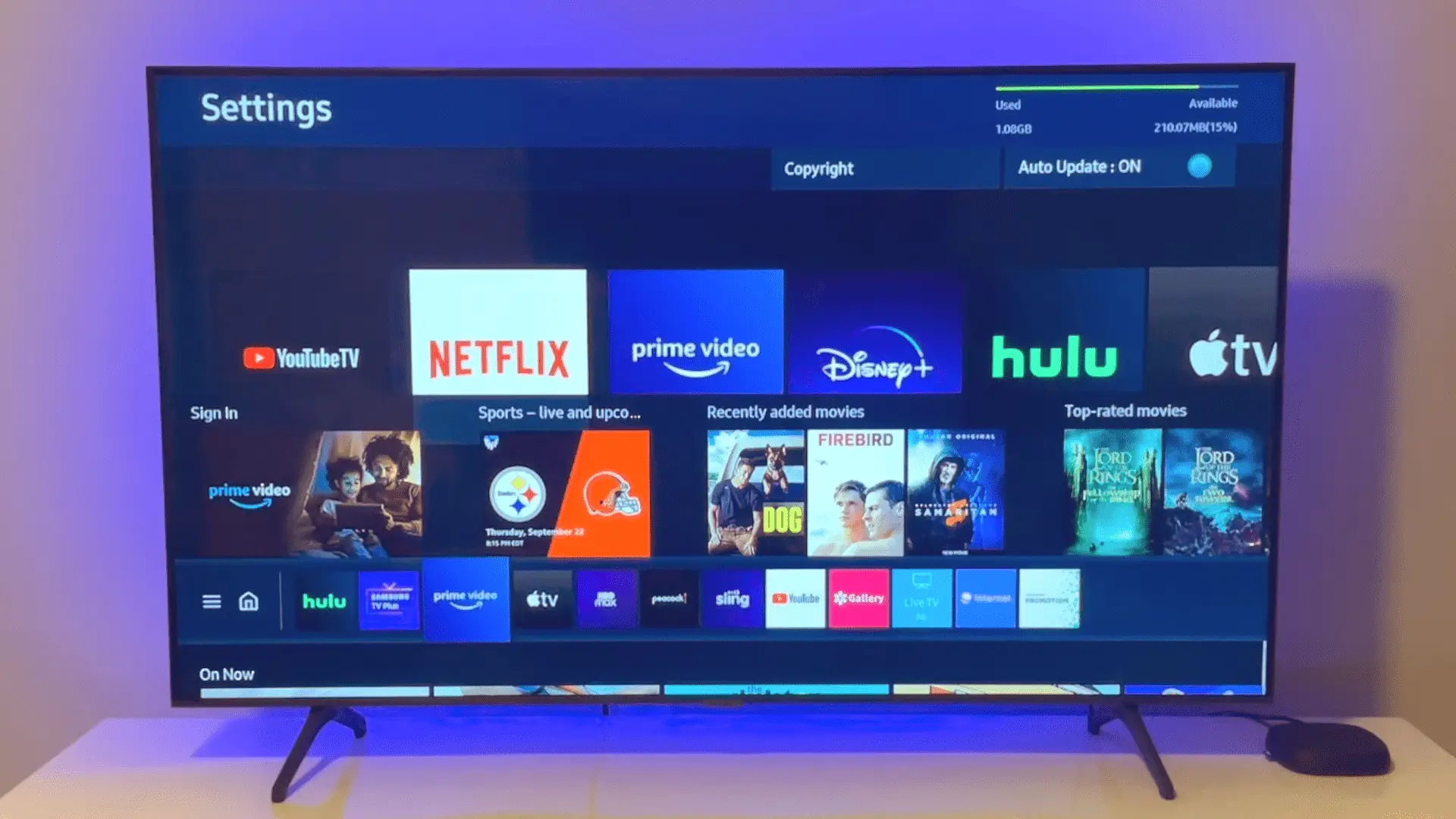
Setting Up Your Smart TV
You can easily set up your Samsung Smart TV and access a variety of apps with just a few steps – let’s get started now and make your entertainment experience even better!
First, check the compatibility of your Samsung Smart TV. If it’s running any version of Android, you can install Google Play Store and third-party apps through APK. If not, you can purchase an Android set-top box and connect it to your TV via HDMI to convert it into an Android TV.
Once you have determined the compatibility of your Smart TV, you can easily install Google Play Store using a USB flash drive and a file explorer app. Alternatively, the ‘Send Files To TV’ app can wirelessly transfer files from your PC or Android device to your Smart TV.
With these steps, you can gain access to a vast selection of apps and content. Now, let’s move on to accessing the Samsung App Store.
Accessing the Samsung App Store
Discover how to access the Samsung App Store to find a variety of apps for your TV. Taking control of your smart TV starts with finding the right content.
Smart Hub is the app store of choice for Samsung TVs, but there are plenty of alternatives. With a few clicks, you can discover new apps, games, and other content. Whether you’re looking for a productivity app or a streaming service, the Samsung App Store has something for everyone.
Explore the many options available and find the right app for you. Don’t forget to check out Smart Hub alternatives for even more options. With so much content to choose from, you can easily take control of your TV.
Now, let’s look at how to get the Google Play Store app on your Samsung Smart TV.
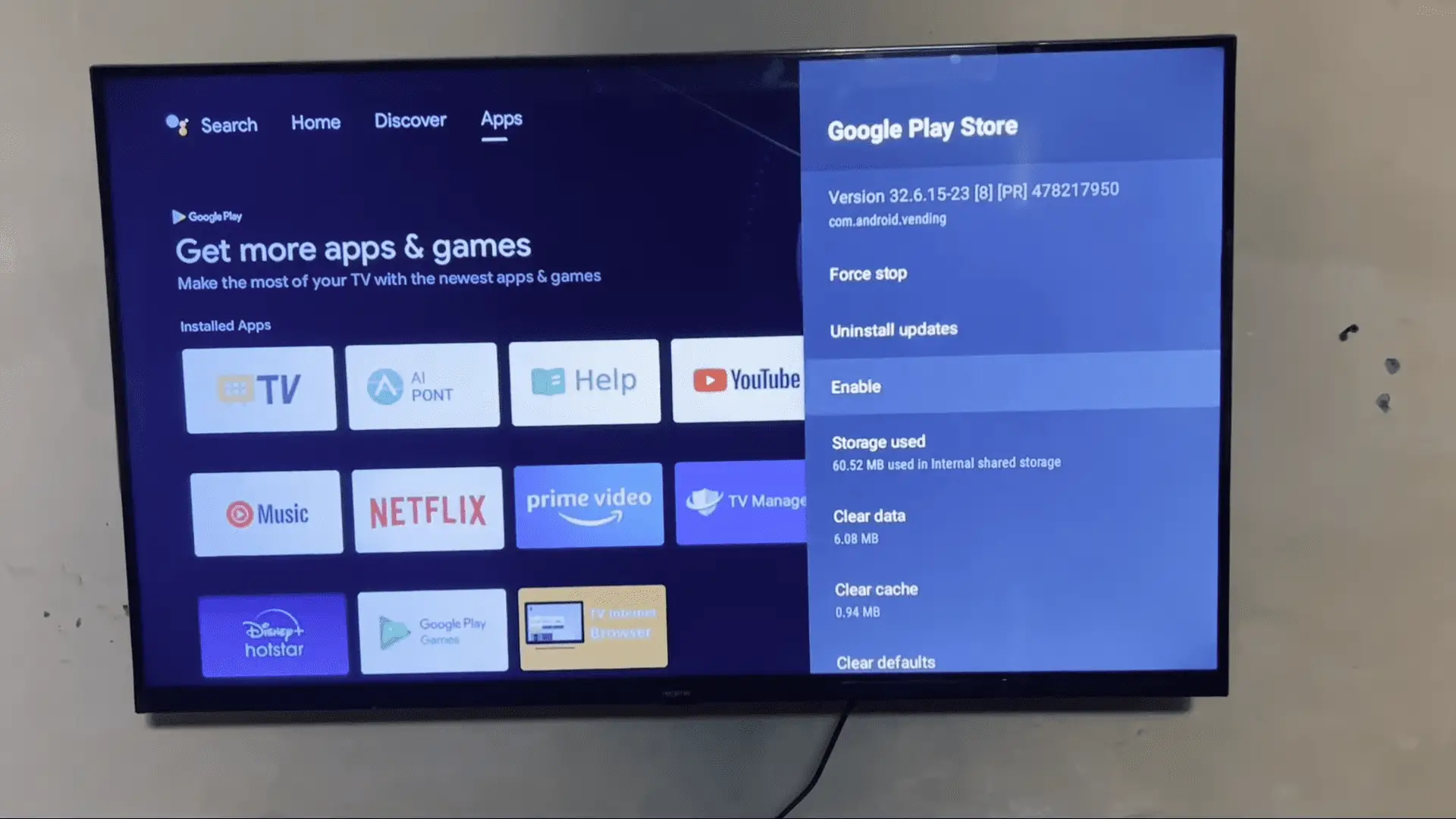
Downloading the Google Play Store App
Take the plunge and find an abundance of content with the Google Play Store app on your Samsung Smart TV! To start, check the TV’s compatibility with the app. If your Smart TV is compatible, you can follow these steps to get the Google Play Store app:
- Use a USB drive to install the app.
- Enable Unknown Sources to install third-party apps.
- Enable Developer Mode for more control over the software.
- Download and install apps using a command prompt.
You’ll now have access to a world of content and entertainment! From games and movies to music and books, you can find it all with the Google Play Store. Smart TV compatibility allows you to explore the possibilities and customize your experience. So, what are you waiting for? Let’s get started!
Signing In to Your Google Account
Once your Google Play Store app is installed, sign into your account and start exploring the world of content at your fingertips! This gives you the power to browse and install apps, games, music, movies, and more to your Samsung Smart TV.
With a Google Play Store account, you can access a world of alternative app stores, giving you the freedom to find what you need. Plus, with easy sign-in, you can save your progress and switch devices without missing a beat.
So what are you waiting for? Log in and discover the many possibilities of the Google Play Store! Ready to take the next step? Let’s explore the Google Play Store and all its exciting content!
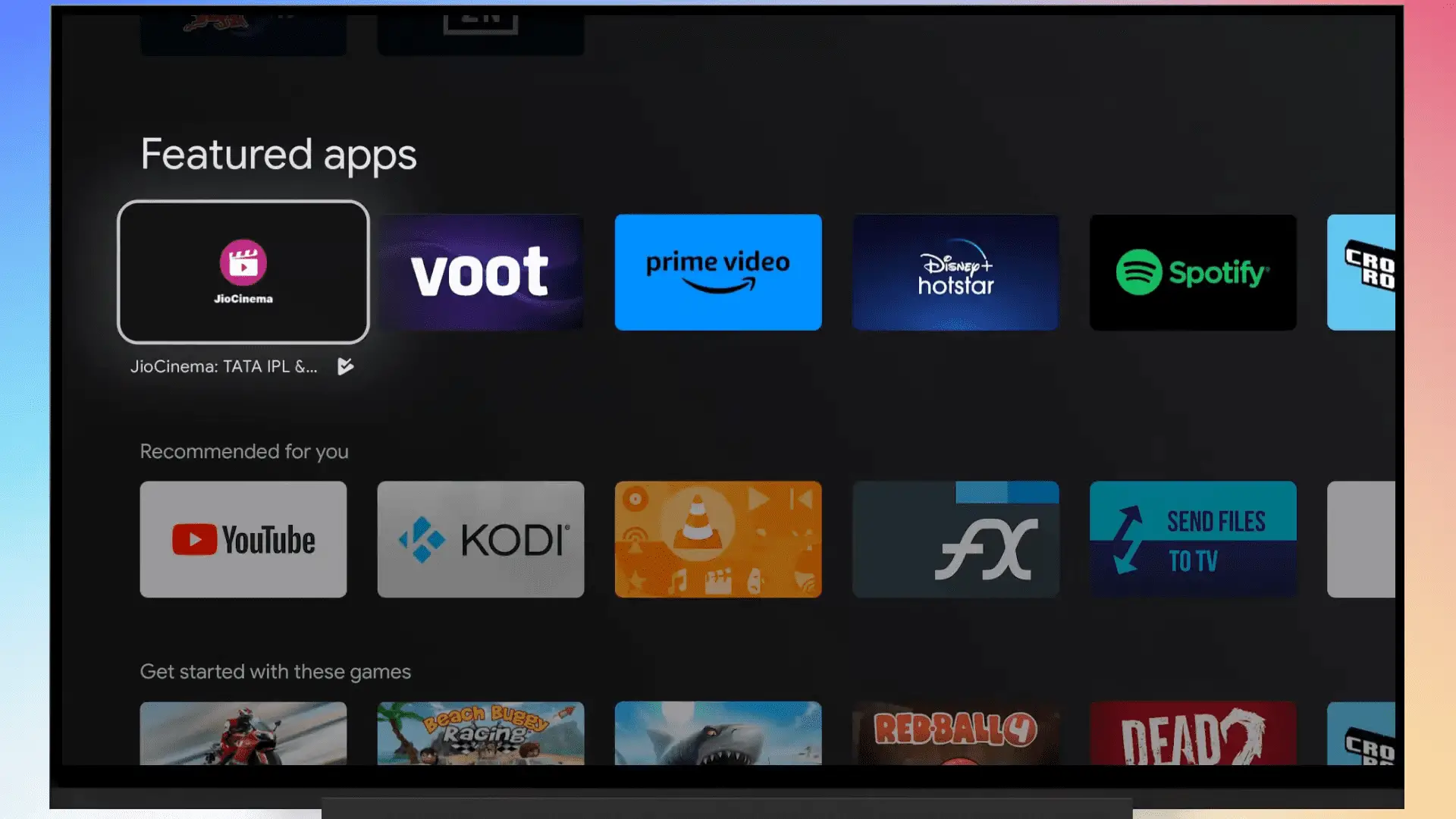
Exploring the Google Play Store
Immerse yourself in the countless possibilities of the Google Play Store and unlock a whole new world of content! With its vast selection of apps, games, movies, and more, explore the many options available to you:
- Access the latest blockbuster movies.nn2. Download the latest apps.nn3. Discover alternative app stores for smart TVs.
- Unlock a whole new world of possibilities with the Google Play Store! Gain control over your entertainment and discover what you’re looking for with ease. Enjoy the freedom of having access to the most up-to-date content.
From games to movies, it’s all here, ready for you to explore. Now that you’re equipped with the knowledge of the Google Play Store, find the content you desire!
Finding the Content You Want
Discover the endless possibilities of content available to you with a simple click of a button! With Google Play Store, you can easily browse through an array of content and find exactly what you’re looking for.
From movies to sports, music to podcasts, you can get personalized content recommendations catered to your interests. And with the ability to select from thousands of apps, you can get the content you desire quickly and conveniently.
With the power of the Google Play Store, you can explore and enjoy the content you want without any hassle. Take control of your entertainment and find your favorite content with ease!
Now, move on to the next step and start purchasing and downloading content of your choice.
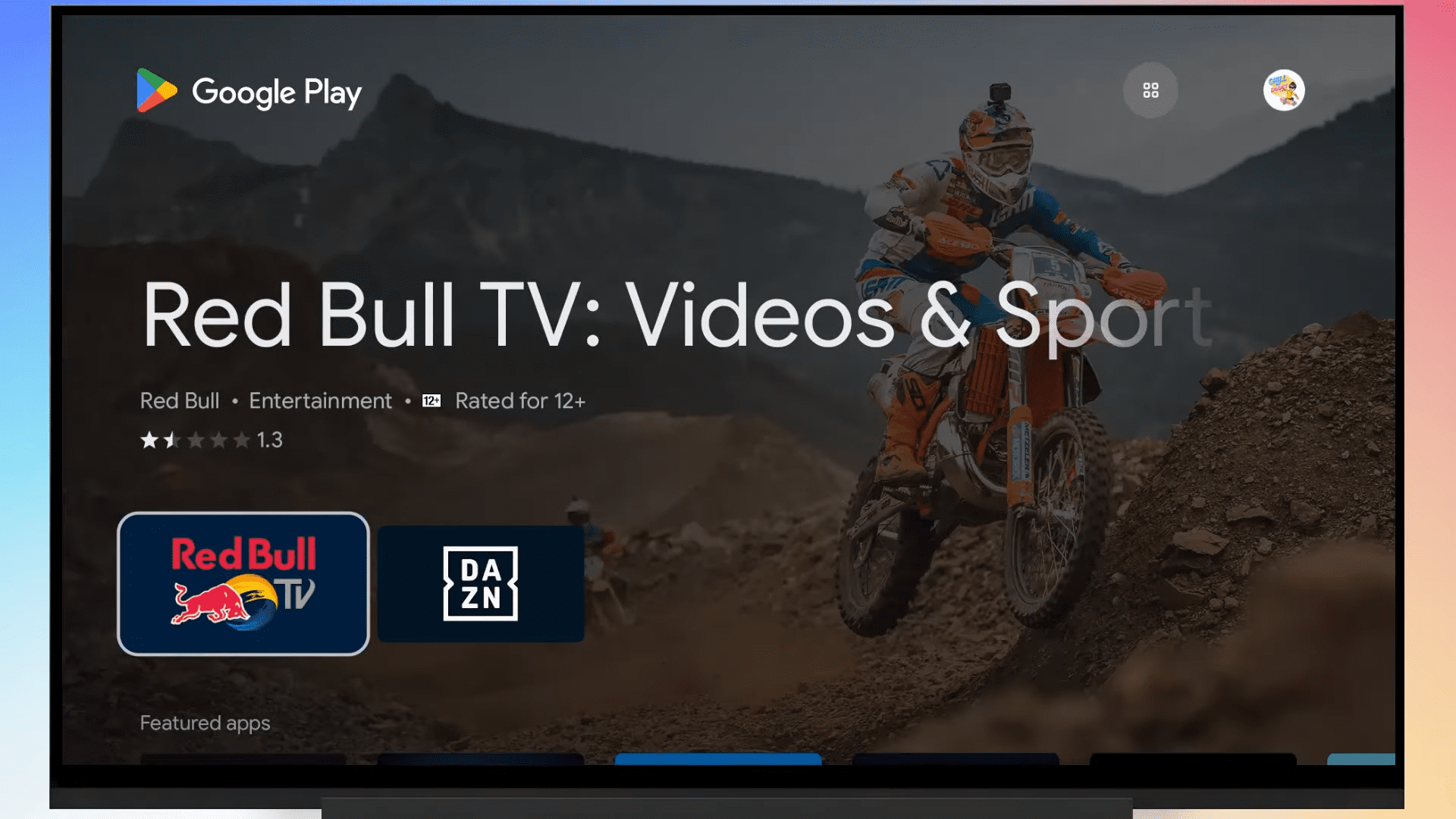
Purchasing and Downloading Content
Take control of your entertainment and purchase the content that you want with ease through Google Play Store. Empower yourself with the freedom to explore and discover new content without limits. With the Smart Hub alternatives from Google Play Store, you’ll have access to a seemingly endless selection of media.
Enjoy streaming, downloading, and purchasing your favorite movies, TV shows, games, and more quickly and conveniently. With Google Play Store, you can take control of your entertainment and explore the world of content with confidence. Let Google Play Store be your ticket to explore the world of content and elevate your entertainment experience.
Transitioning seamlessly into the next section, it’s time to explore troubleshooting common issues.
Troubleshooting Common Issues
Now that you know how to purchase and download content from the Samsung Smart TV, let’s talk about how to troubleshoot any common issues.
If you’re having difficulty installing the Google Play Store onto your Samsung TV, you may want to consider using some Google Play alternatives. To ensure the best user experience, it’s best to use caution when using third-party app stores.
| Issue | Solution |
|---|---|
| Restarting TV | Restart your Samsung TV to help resolve installation problems |
| Updating Software | Update the Smart TV software to fix any functionality errors |
| Contacting Samsung Support | Contact Samsung support for further assistance |
| Samsung Forums | Refer to the Samsung forums for troubleshooting tips |
| USB Devices | Replace or repair USB devices if they are not working correctly |
| Internet Guides | Look for detailed guides on the internet for further insights |
| Internet Connection | Check your internet connection before installing any apps |
With a little bit of research and troubleshooting, you can find the best way to access a wider variety of apps. Don’t be afraid to take control and make the most of your Samsung Smart TV!
Conclusion
I’m proud of myself for taking the initiative to get Google Play Store on my Samsung Smart TV. It took some effort, but I’m now able to enjoy a world of content and apps that weren’t available before.
With this newfound access, I’m excited to explore the amazing opportunities this new technology offers. With the Google Play Store, I’m confident I can find the content I want and purchase it with ease.
Now, I’m ready to make the most of my Samsung Smart TV!
Frequently Asked Questions:
Google Play Store is compatible with most Android devices, allowing you to take control of your apps. Despite some limits, you can enjoy a vast selection of apps and features. Unlock the potential of your device and get the apps you want.
I can transfer files quickly and effortlessly to my Samsung Smart TV with the ‘Send Files To TV’ app. It has fast transfer speeds that give me control over the process. I’m inspired by the ease of use and the ability to quickly and securely transfer files to my TV.
Yes, there are alternative app stores for Samsung Smart TVs, offering app security and control. Aptoide, Amazon AppStore, F-Droid, APK Mirror, and APK Pure are all great options that provide secure, reliable access to a variety of apps.
Yes, when using third-party app stores, there are security risks to consider. However, with careful research and caution, you can take control and access an array of inspiring, innovative apps with peace of mind.
I’m excited to explore Google Play Store on my Samsung TV! To find out if my TV is compatible, I’ll check for a Play Store icon in the options menu and verify the operating system in the settings. With my Samsung TV, I’m in control of my entertainment!
More related content
How To Fix a Samsung Plasma TV That Has Vertical Lines?
Is Discovery Plus Not Working on Samsung Smart TV? Find Solutions Here
Disney Plus Error Code 21 Samsung TV
Samsung 55 Inch TV Troubleshooting (Complete Guide)
Samsung Smart TV 40-Inch Troubleshooting To Fix Common Issues