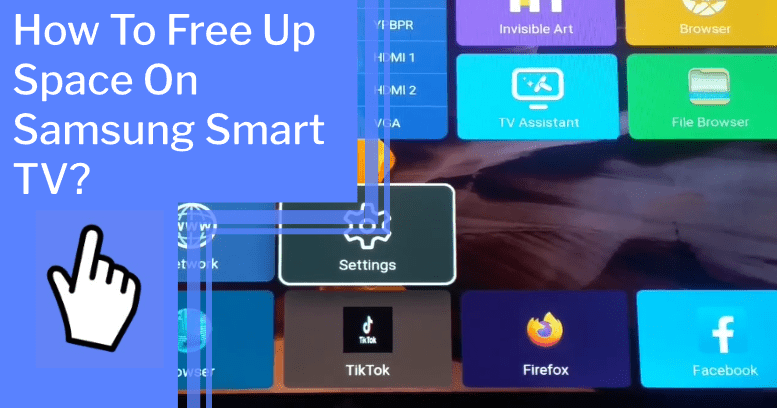Do you own a Samsung Smart TV? are you having trouble finding enough memory to save your favorite shows and recordings?nnDon’t worry; I’ve got you covered! I’m here to help you free up space on your
Samsung Smart TV, so you can get back to watching all the content you love. With a few simple steps, you can clear the cache, delete unused apps, transfer content to external storage, and more, so you can make the most of your TV’s memory. You’ll have control over your TV’s performance and be able to save your favorite shows and recordings. So, let’s get started and free up some space!
Key Takeaways
What you will find in this article
Toggle- Clear app cache and data regularly to free up storage on Samsung TV.
- Delete unused apps to create more space and improve performance.
- Check available storage and memory limitations on your specific TV model.
- If memory issues persist, consider a factory reset as a last resort.
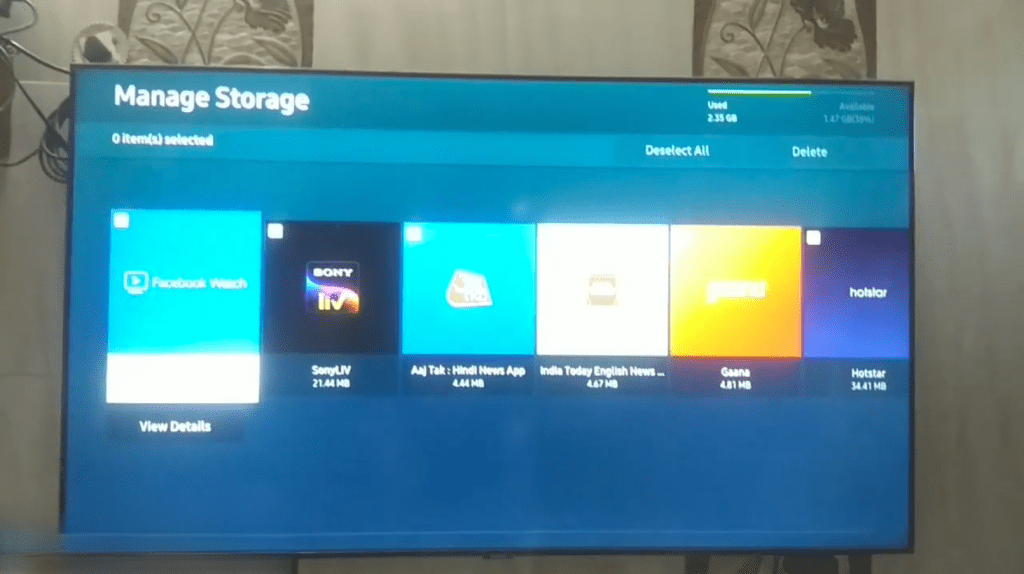
Uninstall Unused Apps
To free up some space on your Samsung Smart TV, start by uninstalling any apps that you don’t use anymore – it’s easy and you’ll get some extra storage in no time! Taking control of storage management is empowering, and you’ll be able to make room for more content and apps you love.
Uninstalling unused apps is the quickest way to free up space and gain more storage. It’s fast and simple, and your TV will run faster and more smoothly with a little extra space. Deleting apps you no longer use can make a big difference in memory availability, and you’ll get back the space you need.
You’ll have more storage in no time by taking a few moments to review your apps and uninstall what you don’t need. Now, you’re ready to delete unwatched videos to make even more room for your favorite content.
Delete Unwatched Videos
Deleting unwatched videos is easy to clear some clutter and keep your TV running smoothly. Have you ever felt overwhelmed by the amount of recordings, saved shows, and movies cluttering up your TV? Don’t worry! A quick delete of any unwatched videos can free up a lot of space quickly and easily.
With a few clicks of a button, you can delete any unwanted recordings and give your TV some breathing room. You can also delete any saved shows or movies that you haven’t watched in a while. Taking control of your TV’s storage will help keep your TV running optimally. Clearing out unwanted recordings will prevent them from taking up space and slowing down your TV.
Delete recordings to create some space and get back control of your TV.
Clear the Cache
Clearing the cache can instantly improve your TV’s performance, so it’s worth taking the time to do it. To clear the cache on a Samsung TV, hold the power button on the remote for 10-15 seconds. This is the same as clearing the memory and can help with downloading more apps, improving TV speed, and enhancing picture quality.
It’s recommended to clear the cache every few weeks for good performance. For 2020 or 2021 model TVs, you can view, clear, and delete app cached data individually. Check the Support menu under device management to access the feature.
| Task | Steps | |
|---|---|---|
| Check available storage | Go to Apps page and select ‘More Apps’ to view memory usage | |
| Clear the cache | Hold the power button on the remote for 10-15 seconds | |
| Delete unused apps | From the Apps page, go to ‘More Apps’ and select apps to delete |
Taking the time to clear the cache can help free up memory and give you a better experience. It’s a great way to troubleshoot and take control of your Samsung TV. Transferring content to external storage can also help free up space and keep your favorite shows and recordings.
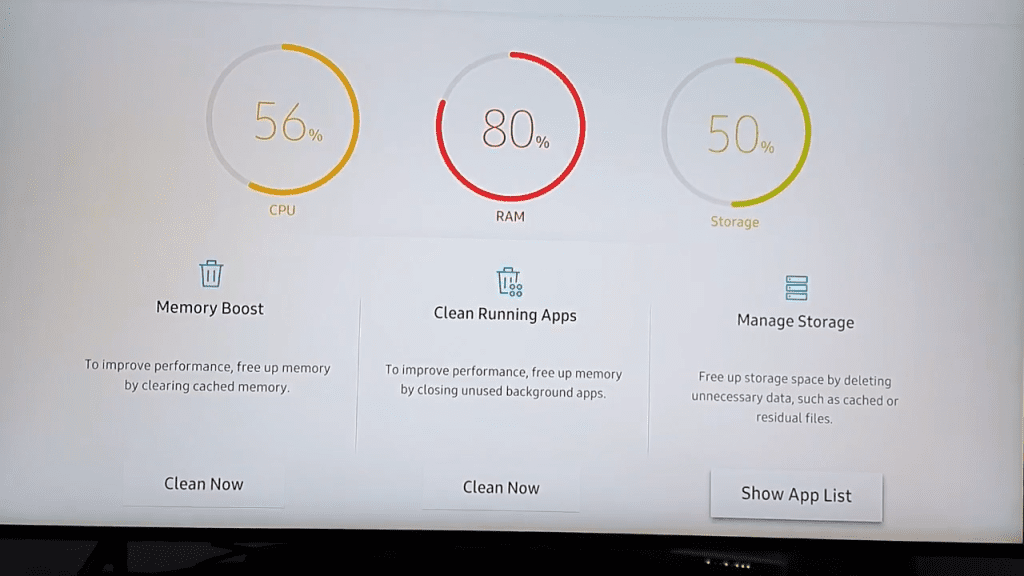
Transfer Content to External Storage
Transferring content to an external storage device is a great way to ensure your favorite shows and recordings stay safe and accessible. It gives you the control to access your entertainment whenever and wherever you want. Plus, it’s easy to do!
Here are the benefits of using external storage:
- Backup & Protection: Save important files and data in case of an emergency; safeguard your memories and entertainment.
- Organization & Accessibility: Easily store, manage, and organize content for easy access; keep your data secure and safe.
Not only will you have the ability to store and access your favorite shows and recordings, but you’ll also have peace of mind knowing your content is safe. External storage is the perfect way to take control of your entertainment and keep your favorite shows and recordings in one place.
From here, you can move music and photos to the cloud, ensuring you always have access to your entertainment.
Move Music and Photos to the Cloud
Moving your music and photos to the cloud can give you the freedom to access your entertainment anytime, anywhere. Storing your data in the cloud gives you the ultimate control and security of your content.
Backing up your music and photos to the cloud is easy and fast, so you can quickly reclaim storage space on your Samsung Smart TV. You can easily access your data from any device and stream it on your TV.
Data backup is the key to keeping your content safe and secure, so you can enjoy your favorite songs and pictures whenever you want. With cloud storage, you can store more data and optimize your TV display settings for the best viewing experience.
Taking advantage of the cloud’s convenience and control is the perfect way to maximize your Samsung Smart TV’s storage capabilities. You’ll appreciate the freedom of having instant access to your music and photos wherever you are.
Optimize Display Settings
Optimizing your display settings on your TV can give you the ultimate viewing experience for your music and photos. With display calibration, you can adjust the brightness, contrast, and color saturation to bring out the best in your content.
You can also customize the aspect ratio to match the display of your viewing content. This is especially helpful if you view photos and videos with different aspect ratios.
With a few simple adjustments, you can create an immersive viewing experience that brings out the full potential of your content. Taking control of your viewing experience will also give you greater ownership and satisfaction with your TV.
Once you’ve optimized your display settings, you can move on to the next step – disabling automatic updates.
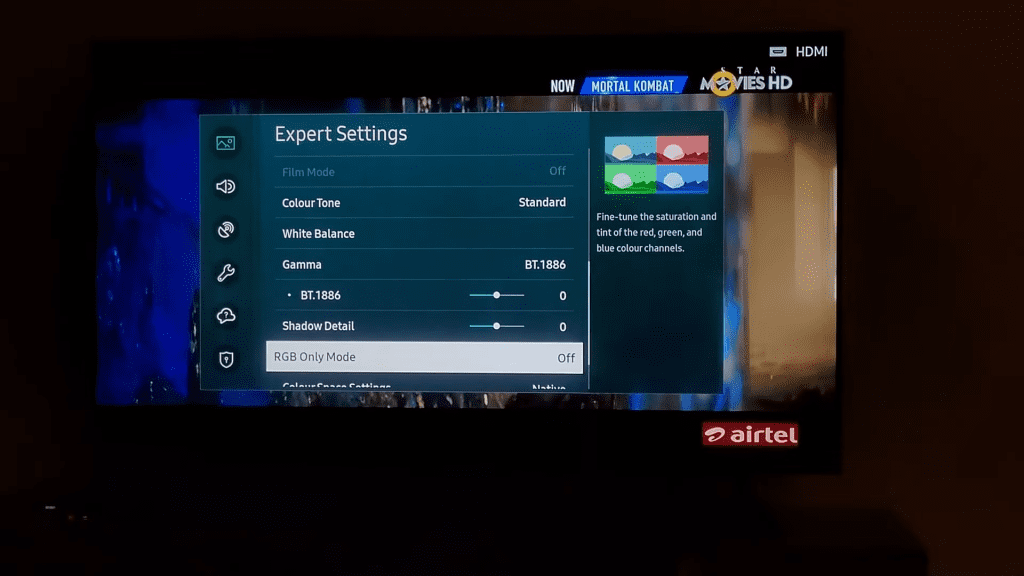
Disable Automatic Updates
Now that we’ve optimized our display settings let’s take a look at disabling automatic updates. This will give us control over when and how our TV updates, giving us the power to manage our devices without interference.
We can disable auto updates by going into the Support menu and selecting the device management option. Here, we’ll be able to toggle off the auto-update feature and take control of our TV. This will ensure that our TV’s memory is only used when we want it to be, giving us the power to keep our TV running in top form.
And with that, let’s move on to adjusting power settings.
Adjust Power Settings
Take control of your TV’s power settings to ensure it runs as efficiently as possible. Aim to reduce power consumption and free up space on your Samsung Smart TV. Here’s how:
- Change the picture mode to the ‘Low Power’ setting.
2. Adjust the brightness and contrast to the lowest possible level.
3. Lower the backlight to save energy.
4. Set the TV to turn off automatically after a set period of inactivity.
You can take charge of your TV’s performance and maximize storage space. Start by ensuring your power settings are optimized for efficiency. Make small adjustments to find the perfect balance between saving energy and maintaining picture quality. By adjusting your settings, you can ensure your TV runs at peak performance and never miss out on your favorite shows.
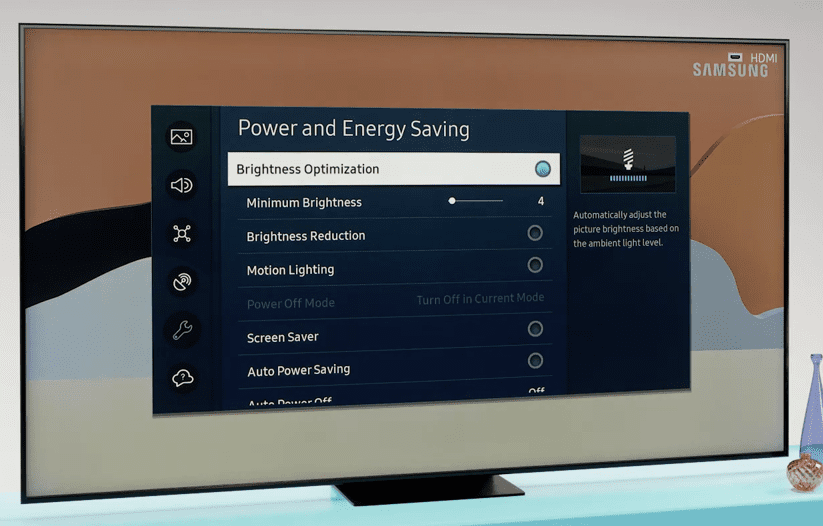
Reinstall the System Software
Reinstalling the system software can drastically improve your TV’s performance and efficiency. It’s a great way to clear out any software problems and get your TV back to its best.
All you need to do is make sure your TV meets the system requirements and download the latest version of the software. It’s a simple and straightforward process that can be done in just a few minutes.
With the latest version of the software, you’ll enjoy improved speed, better picture quality, and more reliable connections. Reinstalling the system software is a great way to get your Samsung Smart TV back on track and free up space. Plus, you’ll gain control over your TV and enjoy a smoother, more enjoyable experience.
Use a Cleaning Program
Using a cleaning program can help optimize your TV’s performance and get it back to top shape. Smart Storage is a great way to free up space on Samsung Smart TVs. You can clean up and optimize the TV with just a few clicks. Here are some benefits of Smart Storage:
- Clear out old files and junk
- Delete unused apps to free up memory
- Improve speed and performance
- Enhance picture quality
- Reclaim valuable storage space
Smart Storage is the perfect tool to reclaim lost storage and ensure your Samsung Smart TV continues to run smoothly. It’s quick, easy, and efficient.
So, start using Smart Storage today and enjoy your Samsung Smart TV’s improved performance.
Conclusion
By taking the steps outlined above, you should be able to free up space on your Samsung Smart TV and improve its performance. It may take some time to sort through what’s taking up space, but the effort will be worth it as you’ll be able to store more content and enjoy a smoother experience.
Don’t be afraid to ask for help if needed, and you can always do a factory reset if all else fails. With a little know-how and effort, you can keep your Samsung Smart TV running like new!
Frequently Asked Questions:
I’m looking to factory reset my Samsung TV. A backup plan is important before resetting, as this will erase all data and return it to its original state. I’m in control of my device and can take action to improve its performance. I’m ready to take the next step and reset my TV, feeling assured that I’m making the best decision.
Yes, you can transfer content from your TV to an external storage device! With data transfer technology, you’ll gain control over your content, allowing you to store it securely and access it quickly. Take control and make the most of your TV today!
I can take control of my Samsung TV’s software updates by going into the settings and adjusting the automatic updates. I can customize what updates to receive, when to receive them, and when to install them. Gaining this control gives me the power to maintain my TV’s performance and storage.
Yes, I can adjust the power settings on my TV for improved power efficiency. I can customize settings to reduce power consumption and extend the life of my TV. With the right settings, I’m in control of my energy-saving TV experience.
I can use a screen cleaning program to improve performance. It’ll help remove dirt, dust, and debris for a clearer picture. It’ll also remove any smudges that can cause the screen to look blurry. With a good cleaning, I’ll get a more vibrant and enjoyable viewing experience.
More related content
MLB TV Samsung Smart TV ProblemsSamsung 46 LED Smart TV Troubleshooting Guide