This article provides an overview of how to fix Samsung TV color problems, specifically a green screen. You’ll learn the steps to identify and troubleshoot the issue and find potential solutions to resolve Samsung smart TV color problems.
Additionally, you’ll find guidance on how to adjust and calibrate the TV’s settings to achieve optimal color accuracy. You won’t have any more color issues with a Samsung TV after following these tips.
Causes and Solutions to Samsung TV Green Color Problems
What you will find in this article
ToggleThere are several potential causes for green TV picture problems, including:
- Poor connections from the cable box
- Damaged cables or connectors
- Malfunctioning TV components
- Faulty settings
Troubleshooting Samsung smart TV color issues requires diagnosing the source of the trouble and correcting it.
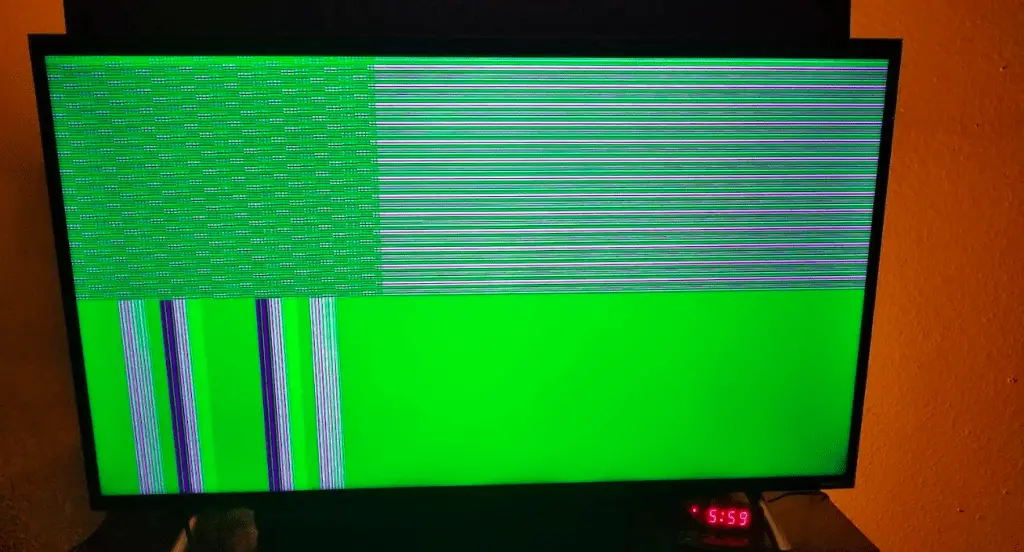
Samsung TV Green Color Oversaturation Problem
Samsung TVs can sometimes suffer from color oversaturation, which causes colors to appear unnaturally green.
Adjust the TV Picture Setting Brightness
Adjusting TV picture settings can seem overwhelming, but it’s not complicated if you know how.
- Press the Home button on your Samsung remote control and select Settings.
- Select Picture, Picture Mode, and Expert Settings.
- Use the Right and Right arrow keys to adjust your TV’s Brightness setting.
- Use the Up and Down arrow keys to adjust the Backlight setting.
- When you finish, press the Home button to save your changes.
Turn Off HDR+ and RGB Only Modes
You can turn off these modes to correct the green tones.
- Press the Home button on your Samsung TV remote and go to Settings.
- Select Picture, Picture Mode, and Standard.
- Move the slider to the left to turn off HDR+ and RGB Only modes.
- Press the Home button on the remote to save your changes.
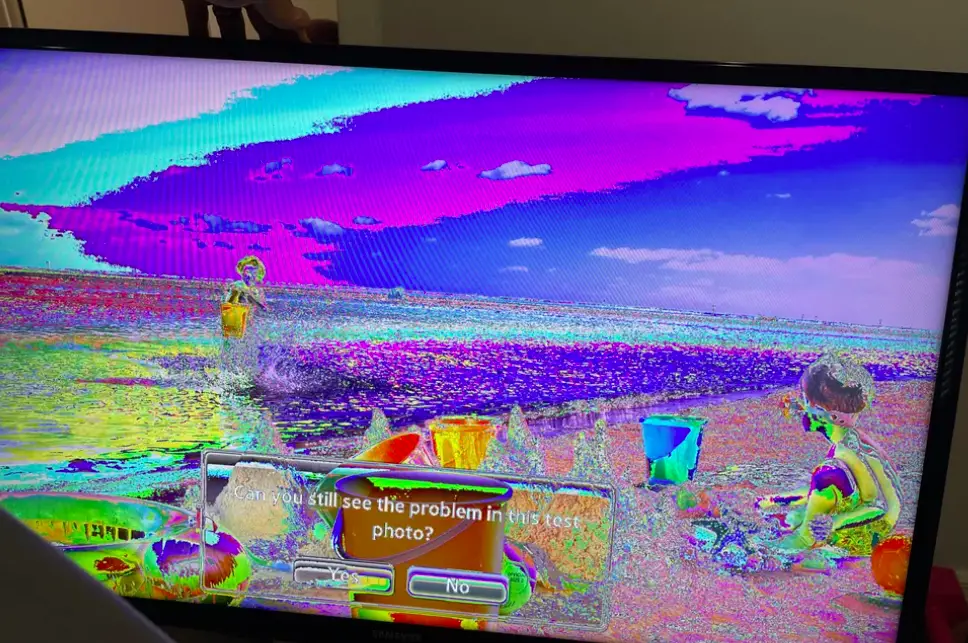
Change the Hue/Tint Setting Under the Picture Setting
Try adjusting the hue and tint to correct the green issue by following these steps:
- Press the remote’s Menu button.
- Use the arrow key to select the Picture option and press the Enter button.
- Scroll down to the Hue/Tint setting and press the Enter button.
- Use the left and right arrow keys to adjust the hue/tint setting.
- Press the Enter button to save the settings when it looks right.
- Press the Exit button to close the menu.
Samsung TV Video Feed Signal Problem
If the Samsung TV Video Feed Signal Problem causes a green screen, there are three possible fixes.
Use Different HDMI Cable
Connect a new HDMI cable to resolve the problem if your existing cable is faulty or damaged.
Use a Different Port Input
To fix a Samsung TV green pixel problem, use the Different Port Input feature. This feature lets you select a different port on your TV to provide better picture quality.
Access the TV menu and select the Picture option. Scroll down to the Different Port Input section and select the desired port. Save the changes and test the picture quality.
Work on a Weak Signal From Your Server
Checking the server signal is another option for fixing the issue.
- Open the Settings menu on your Samsung TV.
- Navigate to the Network settings and select the Wireless connection type.
- Select the Network Name (SSID) for your server and the password.
- Select Auto-Optimize Network Settings and wait for the TV to connect with your server.
- After connection, go to the Network settings and select the Advanced connection type.
- Find the option for Signal Strength and select Low if the signal is weak.
- Wait for the TV to optimize the connection.
If the signal remains weak, move your server’s location or adjust the antenna.
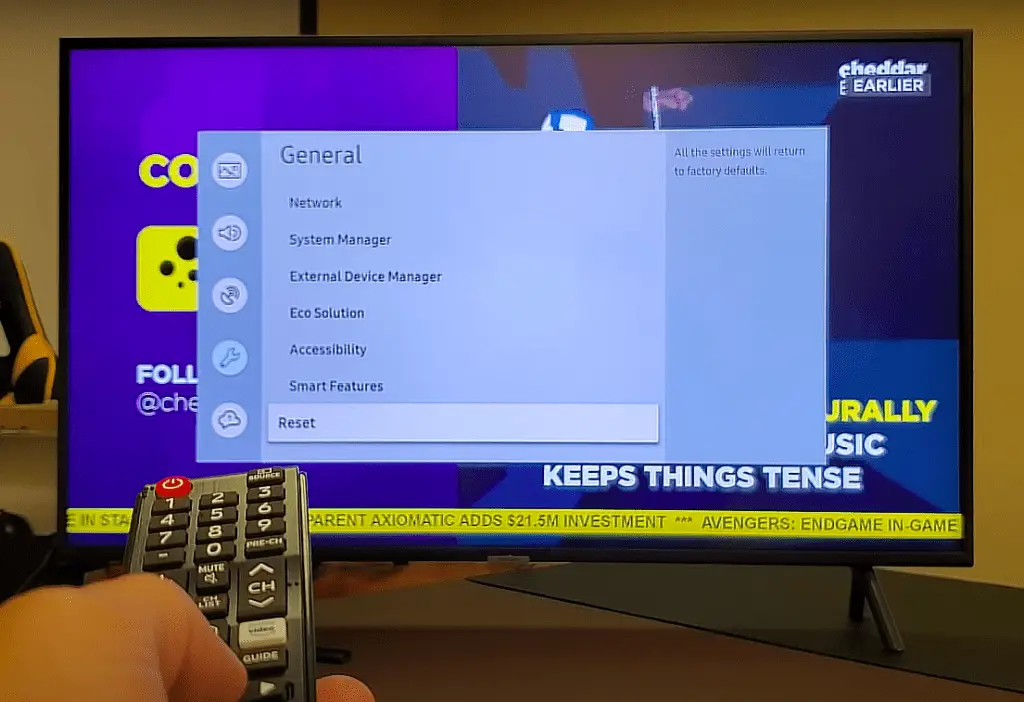
Samsung TV Hardware and Software Problems
Hardware and software problems can cause a Samsung TV to have green lines on the screen for many reasons.
Restart the TV
Try restarting your TV first to see if it corrects the issue. Press and hold the power button on the back of the TV. After five seconds, your Samsung TV restarts automatically.
Cold Reboot Your Samsung TV
A cold reboot is different from a restart. First, unplug your TV from the power outlet and leave it unplugged for ten minutes. Plug the power cord back into the outlet and see if it fixed your Samsung TV from looking too green.
Factory Reset the TV
A Factory Reset erases the user settings and restores the TV to its original state. Initiate the process through the TV’s menu or the remote control.
- Press the Home button on your remote control.
- Navigate to Settings and select Support.
- Select Self Diagnosis.
- Select Reset and enter your PIN code, which is 0000 by default.
- Select Factory Reset and confirm.
- Wait for the reset to complete, and your TV will reboot.
Updated Outdated Samsung Firmware
Update the firmware to ensure your TV works properly. This method can fix Samsung TV color problems.
- Press the Home button on your remote control.
- Navigate to the Support option and select Software Update.
- Choose the Auto Update option.
- If there’s a firmware update, your TV will download and install it automatically.
- After you complete the installation, your Samsung TV restarts.
Fixing Other Color Issue With Samsung TV
Many Samsung TV owners wonder how to fix TV color problems on a Samsung device. If the above fixes didn’t work for you, try the following options.

Green Flickering Panels on Samsung TV
Green flickering panels may occur due to a faulty panel or bad connection.
Unplug the TV from the wall outlet and wait 30 seconds before plugging it back in.
Check the TV and the HDMI cable connection. Ensure the cable is securely connected to the TV and the other device. Also, make sure that there’s no cable damage.
Try using a different HDMI cable if available.
Check if the green flickering is present on all or only one input. If it’s only on one input, try switching to another one.
If none of the above steps work, you likely have a defective panel to replace. Contact the Samsung service center for help.
Turn Off Eco Mode on Samsung TV
Eco Mode automatically dims the backlight, reducing the amount of energy the TV uses.
It also adjusts the picture settings to optimize the picture for the current lighting conditions, meaning you could end up with a green tint to your picture.
Turn off Eco Mode by going to General within the Settings menu. From System Manager, select Eco Solution and turn off Eco Mode.
Work on Signal Connection Issues
Signal connection issues disrupt colors and images. Test your TV’s connections by ensuring they attach securely. Double-check the TV’s input source, like antenna or port.
If you use an external device like a Blu-ray player or game console, ensure it’s turned on and connected to the TV.
Replace HDMI Cable
Replacing the HDMI cable might be the simplest but most effective solution. A fresh, functional cable creates a stronger connection to your device.
Samsung TV Color Problems Yellow
If your Samsung TV displays yellow colors, it could be due to an incorrect color setting. Adjust the color settings in the TV’s menu from the picture settings. Tweak the color settings to your desired preference.
If this doesn’t work, it may indicate a defective cable. If the problem persists after a cable replacement, you might have a faulty screen. Contact Samsung customer service for that type of new Samsung TV color problem.
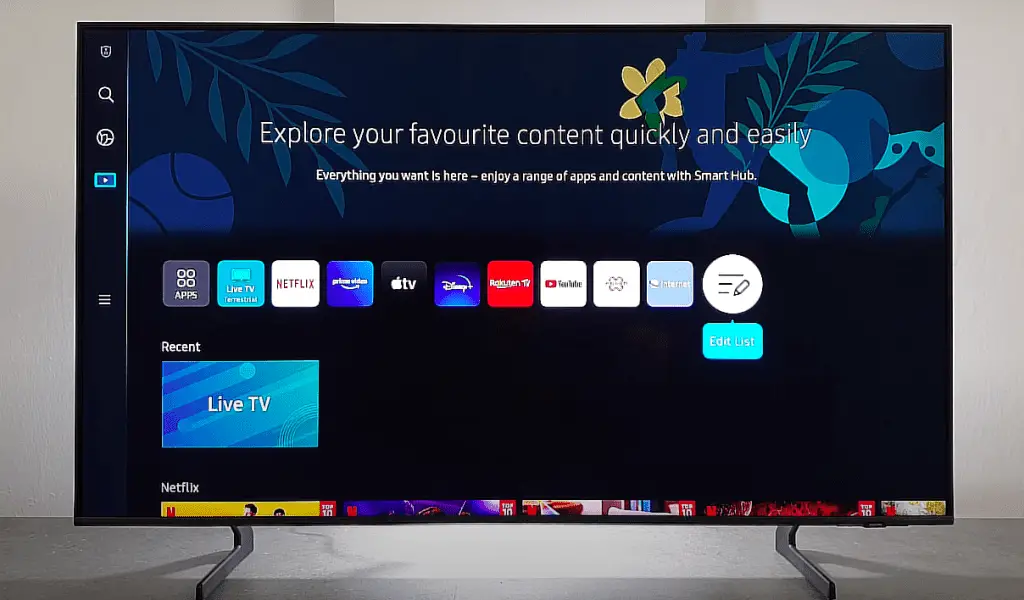
Samsung TV Color Problems Purple
Purple color problems on Samsung TVs indicate a faulty video input and source device connection.
Check the connections between the TV and the source device and ensure you securely plug in the cables.
You can adjust the picture settings on the TV, such as:
- Color temperature
- Picture size
- Sharpness
Samsung TV Pink and Green Screen
A Samsung TV’s pink and green screen is a common display issue caused by a few different things.
Ensure all the cables are securely attached to the TV and devices with no loose or broken connections.
Keep your TV in a well-ventilated area out of direct sunlight. A hot TV can cause color issues.
Update your TV’s firmware to the latest version to eliminate software issues that may cause the pink and green display.
Conclusion
This guide might have the solution if you see too much green on your Samsung TV screen. Check the user manual for specific instructions on adjusting the color settings to get the right balance. If you can’t resolve the issue using the above steps, you may need to contact a technician.
Frequently Asked Questions
These are the most common questions and answers related to Samsung TV color issues.
People appear green on TV for a few reasons, like poor color balance, which makes skin tones appear green. You can adjust the TV’s color settings.
The recommended tint setting is 50 for most Samsung viewing conditions. However, you can adjust the tint to your personal preference.
To adjust the color on a Samsung TV, press the Menu button on your remote control, navigate to the Picture menu, and select Color. Use the arrow buttons to adjust the Color setting to your desired level. Press the Menu button to save the changes.
More related content
Samsung TV Volume Stuck Between 2 Numbers [Easy Solutions]
