Connecting a Samsung Blu-Ray player to your TV is easy and rewarding. It will open up a whole new world of cinematic possibilities, allowing you to experience movies in the best possible quality. With the right setup, you’ll be able to watch movies in crystal-clear HD and enjoy a truly immersive cinematic experience.
In this article, I’ll walk you through the steps you need to take to get your Samsung Blu-Ray player up and running. I’ll also provide information on troubleshooting and contact information for Samsung Support if you need assistance.
So let’s get started and start enjoying movies the way they were meant to be seen.
Key Takeaways
What you will find in this article
Toggle- Connect the Blu-ray player to the TV using an HDMI cable
- Select the preferred language and aspect ratio supported by the TV
- Connect the player to the network using the wireless option, run a network test, and troubleshoot if necessary
- Contact Samsung Support for expert assistance if needed
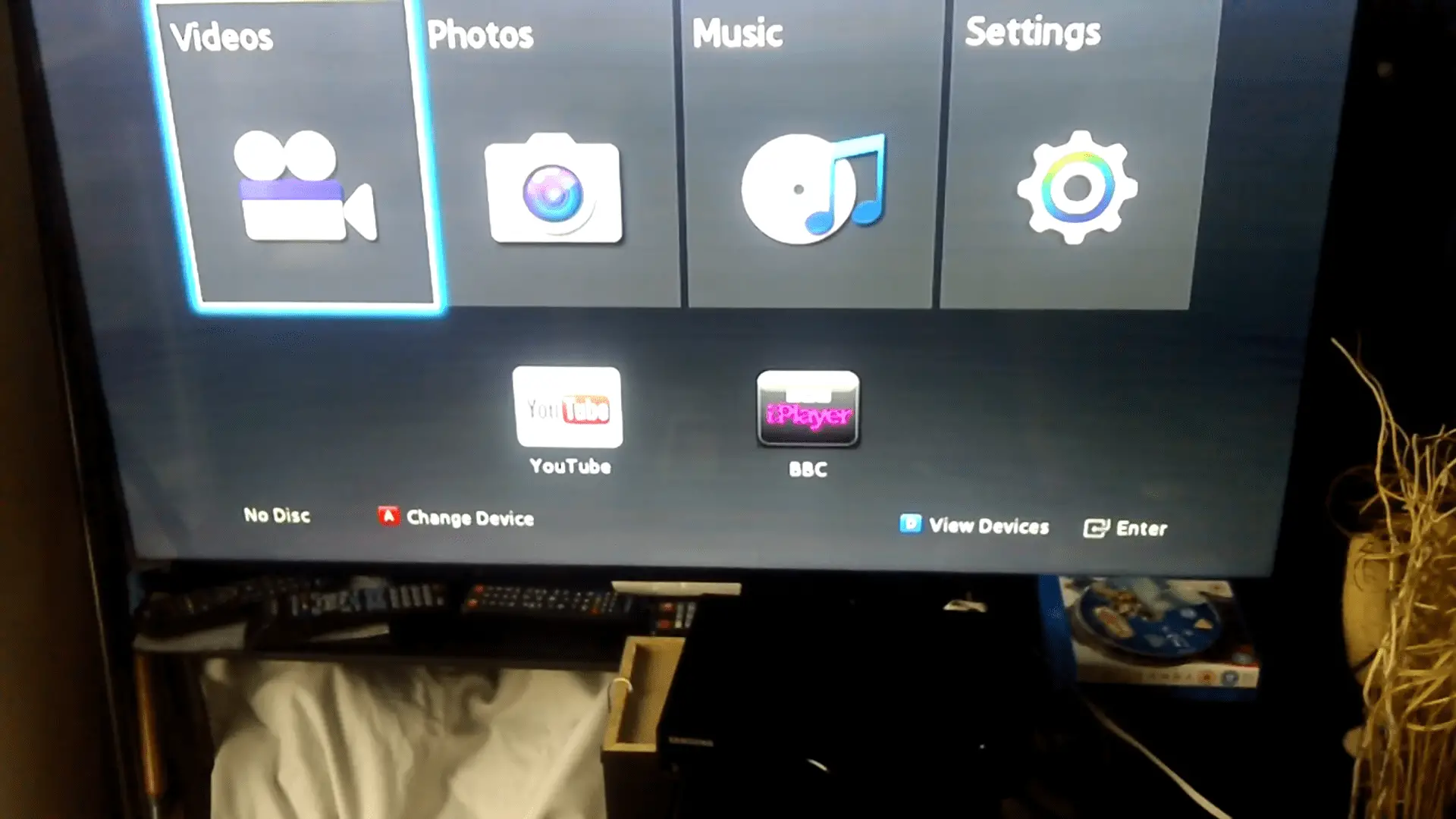
Check TV and Blu-Ray Compatibility
Double-check the language, aspect ratio, and region settings before connecting the two devices to ensure your Blu-ray player and Samsung TV are compatible. This will help you avoid compatibility issues preventing an optimal movie experience.
Taking this step is an easy way to ensure you get the most out of your Blu-ray player and Samsung TV combination. Once you’ve confirmed the compatibility of the two devices, it’s time to make the connection with an HDMI cable.
This will ensure the best possible picture quality and sound. Connecting the HDMI cable is a simple process that will ensure you can start enjoying your favorite movies in no time.
Connect HDMI Cable
Plugging in an HDMI cable is essential to ensure a smooth movie experience. This cable is the connection between your Blu-ray player and your television; without it, you won’t be able to watch any movies. To ensure the best quality, it’s important to check the cable for any signs of wear and tear, and if anything looks wrong, you may need to replace it.
If you’re still having issues, it may be worth troubleshooting the HDMI connection to make sure that everything is working correctly. This can help you get the most out of your Blu-ray and movie experience. With the HDMI cable correctly connected and troubleshooting complete, you’ll be ready to start enjoying movies in no time!

Connect Digital Audio Cable
For the ultimate sound experience, connect a digital audio cable to your Blu-ray player and TV. This will take your movie-watching to the next level. Not only will you benefit from improved audio quality, but you’ll also have the satisfaction of knowing that you’re in control of your home theater’s setup.
Connecting a digital audio cable is simple, fast, and straightforward. Just follow the instructions that came with the cable, and you’ll be ready to experience the superior sound quality that comes with digital audio. With this connection in place, you can sit back and enjoy the full audio experience of your favorite movies and shows.
Now that you’ve connected the digital audio cable, you can set up your Wi-Fi connection and stream your favorite content. With this connection, you can access the latest movies and shows, giving you even more ways to enjoy your home theater experience.
Enjoy the sound quality and convenience of connecting your Blu-ray player to your TV.
Set Up Wi-Fi Connection
Now that you’ve got the digital audio cable in place, you can easily link up your device to the internet and start streaming content. Setting up a wireless connection on your Blu-ray player is simple and straightforward. Here’s a helpful list of steps to get you started:
- Navigate to the network settings on your Blu-ray player and select the wireless option.
- Enter the name of your wireless network and the associated password.
- Make sure that you’ve chosen the correct security settings for your network.
- Run the network test to make sure that the connection is successful.
If you experience any difficulty in setting up your wireless connection, you can always contact Samsung Support for assistance. Make sure to have all the necessary information handy before contacting them, including your Blu-ray player’s model number. With the right guidance, you’ll be able to enjoy streaming content on your Blu-ray player in no time. Now, let’s move on to connecting an ethernet cable.
Connect Ethernet Cable
Linking your device to the internet with an ethernet cable is a great way to get the most out of your Blu-ray player. Ethernet is a great option for those who want to ensure reliable connection speeds without worrying about wireless connection issues.
Troubleshooting the connection is easy and straightforward. All you need to do is check your settings and make sure the cable is connected properly. If all else fails, plenty of resources online help you troubleshoot and get your connection up and running in no time. With an ethernet connection, you can be sure you’re getting your Blu-ray player’s best performance.
Setting up your Blu-ray player is easy and will have you watching movies in no time. All you have to do is connect the HDMI cable, select the language and aspect ratio supported by your TV, and connect to your network.
Once that’s done, you can run a network test and contact Samsung Support if you need help. With Samsung’s quick and easy setup, you’ll be enjoying your favorite movies in no time.
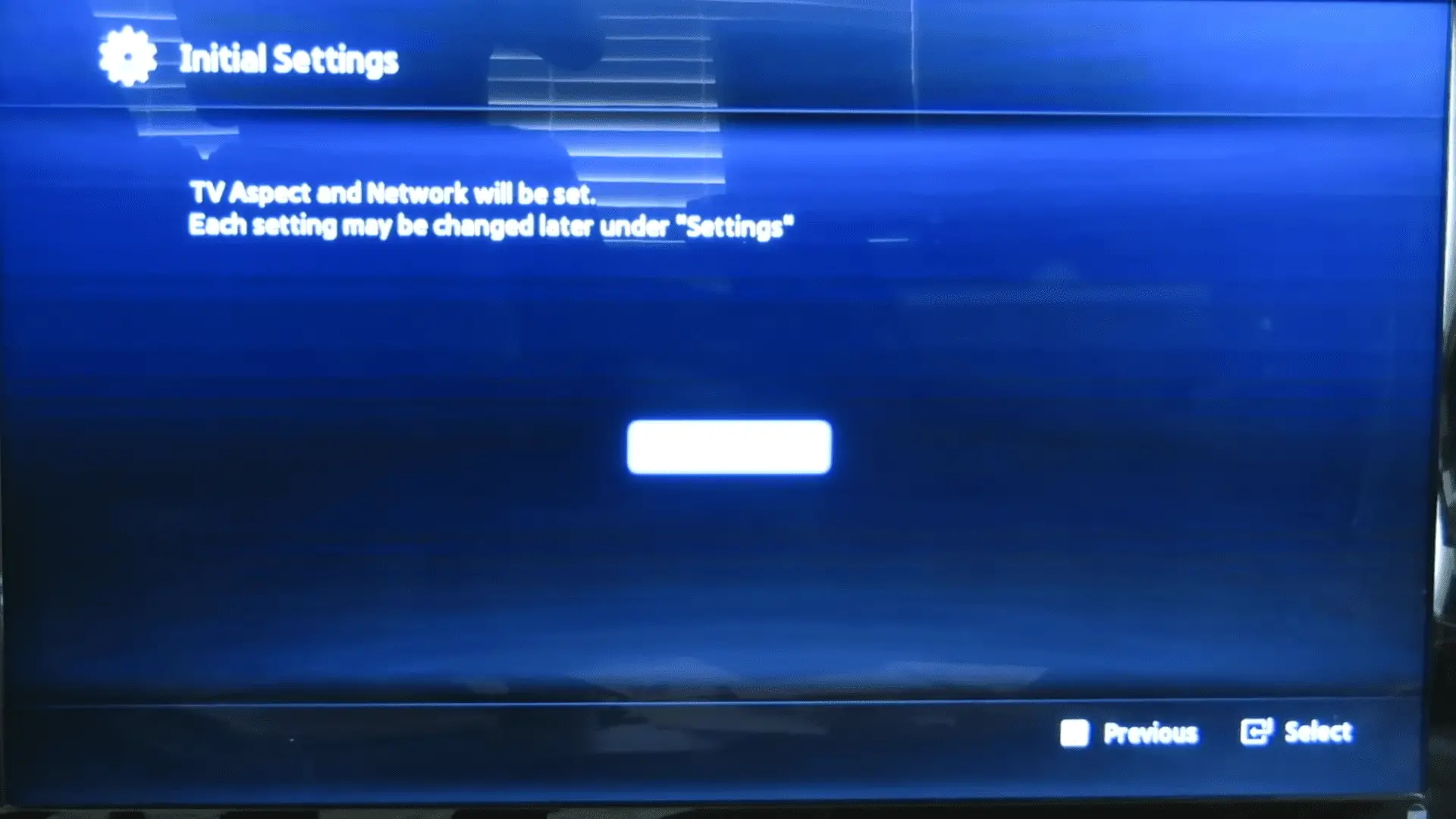
Set Up Blu Ray Player
Getting the most out of your media experience starts with properly setting up your Blu-ray player. With the right setup, you can get the most out of your Blu-ray player and ensure you enjoy the best possible movie experience.
Here are the key steps to setting up your Blu-ray player:
- Plug in the Blu-ray player and connect it to the TV with an HDMI cable.
- Select the preferred language and aspect ratio supported by the TV.
- Connect to the network using the wireless option and enter the network name and password.
- Run a network test and troubleshoot if the connection fails.
By following these steps and making sure you do regular Blu-ray player maintenance, you can ensure that you get the most out of your Blu-ray player and enjoy the best possible viewing experience. Now it’s time to install any necessary software updates.
Install Any Necessary Software Updates
Updating your Blu-ray player’s software is essential for getting the most out of your movie experience, so don’t forget to do it! Firmware issues can cause playback problems and slow down your device, so staying up to date is important.
Installing software updates is easy. Simply access the settings page on your Blu-ray player and select the update option. You can also check for updates by connecting your device to the internet.
Once the update is complete, you’ll be able to enjoy the most advanced features of your Blu-ray player. Make sure to check for updates regularly so you can stay ahead of any potential issues and always get the best performance out of your device.
To ensure you get the best out of your device, it’s important to correctly configure audio and video settings.
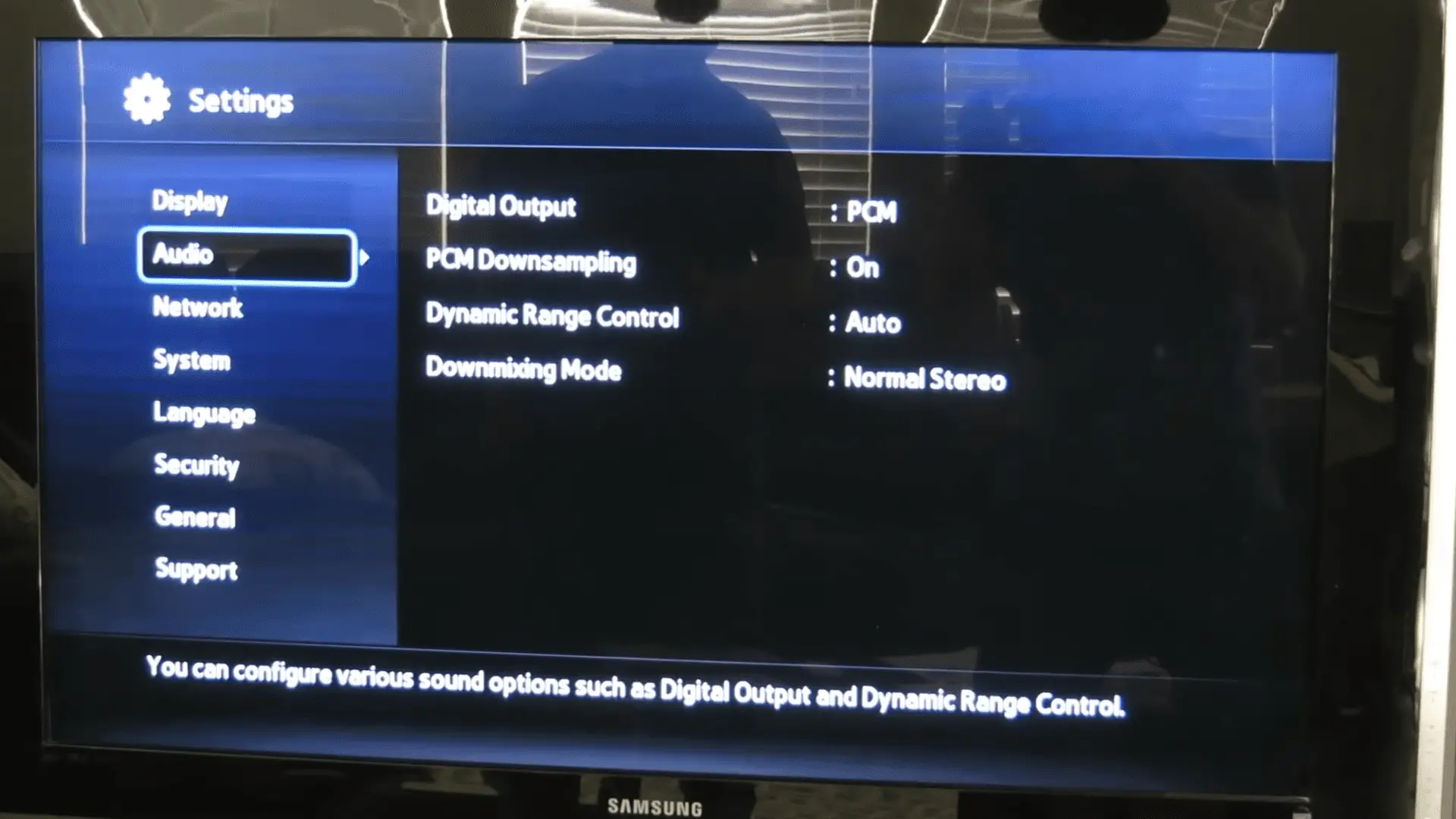
Configure Audio and Video Settings
| To maximize your movie-watching experience, it’s important to make sure your audio and video settings are configured correctly. Audio calibration is a key element to consider when setting up a Blu-ray player. | |
|---|---|
| Input Source | HDMI |
| Audio Format | PCM or Dolby Digital |
| Resolution | 1080p or 4K |
| Surround Sound | Dolby Digital Plus, Dolby TrueHD, DTS-HD |
| Dynamic Range | Auto or Fixed |
It’s important to make sure the devices are connected correctly and that the correct input source is selected. The audio format should be set to PCM or Dolby Digital, and the resolution should be set to either 1080p or 4K. You also want to make sure the surround sound is set to one of the following formats: Dolby Digital Plus, Dolby TrueHD, or DTS-HD.
Finally, you can set the dynamic range to auto or fixed. With these settings in place, you will have an immersive and enjoyable movie-watching experience. Now it’s just a matter of checking the TV menu for the Blu-ray player.
Check the TV Menu for Blu-Ray Player
To ensure your movie-watching experience is at its best, take a moment to check your TV’s menu for the Blu-ray player’s settings. This quick and easy process will give you complete control over your viewing experience. You can customize the audio and video settings to get the highest quality of sound and image and troubleshoot any scratches that may have occurred on the disc.
Having the right audio and video settings can make the difference between a mediocre movie night and an exceptional one, so don’t be afraid to take the time to make sure everything is set up properly. You’ll be glad you did when you can enjoy a crisp, clear image and a beautiful surround sound experience.
Conclusion
Wrapping up the setup for your Samsung Blu-ray player is easy and rewarding. Watching movies on your big screen TV has never been so great. Now that I’ve connected all the cables, configured the settings, and updated the software, I’m ready to enjoy the show. It’s been a journey, but I’m glad to have made it to the end.
I can turn on the TV and Blu-ray player with the push of a button and start watching my favorite movies anytime. I’m excited to have a setup that’ll provide me with an optimal viewing experience for years to come.
Frequently Asked Questions:
You’ll need an HDMI cable to connect your Blu-ray player to your TV. And if you’re looking for a more immersive experience, you could add external speakers too. With the right setup, you’ll be able to control your movie night and enjoy an amazing experience. So get ready to relax and create the perfect environment for your home theater.
To make sure your Blu-ray player is compatible with your TV, check your TV’s manual for supported formats and features. Make sure the Blu-ray player has the same capabilities. With the right setup, you’ll be ready to experience the best of Blu-ray!
You can use various cable alternatives to connect your Blu-ray player to your TV. From HDMI cables to component cables, there are plenty of options to get the most out of your movie experience. Explore and find the best fit for you to enjoy your favorite movies in total control.
Yes! Setting up your Blu-ray player wirelessly is easy. With just a few steps, you can stream movies in no time. Connect and enjoy the freedom of wireless setup for an effortless, intuitive experience.
For the best movie experience, adjust your audio and video settings to ensure optimum movie quality. With a few simple tweaks, you’ll be able to control and enjoy the full potential of your Blu-ray player. Get ready for an amazing visual and audio journey!
More related content
How To Refresh Samsung Smart Tv
How To Update Firmware On Samsung TV?
How To Install Downloader On Samsung Smart TV?

