Do you want to make the most of your Samsung TV? Have you been searching for an easy way to get your AirPods connected? Well, you’ve come to the right place! I’m here to show you how to connect your AirPods to your Samsung TV in a few easy steps.
It’s quick and simple, and you’ll have complete control over your audio output. Whether you’re streaming music, watching a movie, or just listening to the TV, you’ll be able to take full advantage of your AirPods. With just a few clicks, you can be enjoying your favorite content with crystal-clear sound.
So take charge of your audio and get ready to experience the full potential of your Samsung TV with AirPods!
Key Takeaways
What you will find in this article
Toggle- AirPods can be connected to Samsung TVs by enabling Bluetooth in the settings and selecting AirPods from the available devices.
- Troubleshooting connection issues for AirPods and Samsung TVs include resetting the AirPods, ensuring the TV volume is up, and trying to pair within 2-3 feet of the TV.
- AirPods can be paired with older Samsung TVs before 2014 by accessing the TV settings, selecting Sound, Speaker Settings, Soundshare Settings, and choosing AirPods from the Samsung Audio Device List.
- When using AirPods with a TV connected to a soundbar, only one Bluetooth device can be connected at a time.
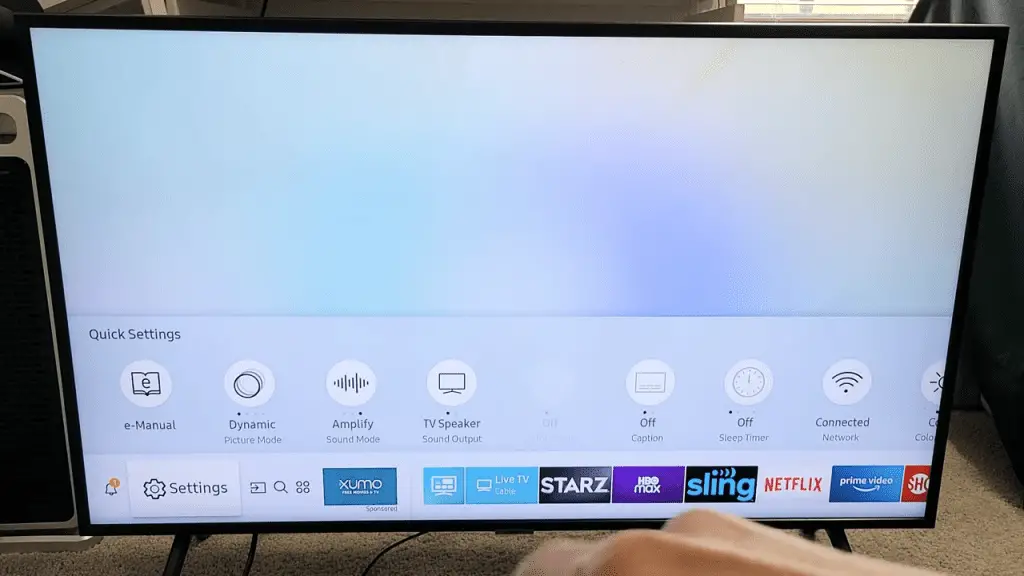
Understanding Your Samsung TV Model
To connect AirPods to a Samsung TV, it’s important to know your TV model, as pairing instructions may vary.
Optimizing sound settings on your TV can enhance your audio experience. Check out the potential to configure sound settings, such as equalization and sound optimization. Knowing your TV model will allow you to adjust these settings to best suit your needs.
It’ll also help you determine if your TV has Bluetooth capabilities. If your TV is compatible with Bluetooth, you’ll be able to connect your AirPods seamlessly. If not, you can use a Bluetooth transmitter to enable the connection.
With the right combination of knowledge and technology, you can create a sound system that meets your needs. From there, you can check your TV’s Bluetooth capability and start the process of connecting your AirPods.
Checking Your TV’s Bluetooth Capability
Before attempting to pair your AirPods with your Samsung TV, make sure your TV is Bluetooth-enabled.
Exploring alternatives is key to unlocking the full potential of your device. With the right Bluetooth capability, you can bring your Samsung TV to a whole new level of connectivity.
Look through the settings on your TV and make sure there’s an option for Bluetooth. If you have an older model, you may need to update your software to access this feature.
With the latest technology, you can enjoy a truly immersive experience like never before. Plus, with the ability to connect to multiple devices, you can experience freedom and flexibility in your home entertainment.
Don’t hesitate to explore all the possibilities that Bluetooth connectivity can bring.
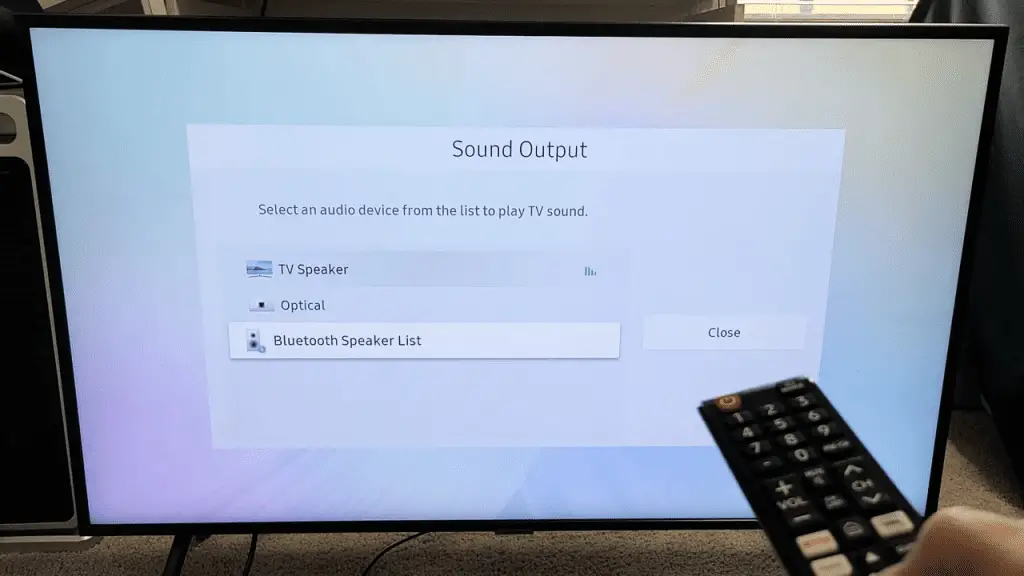
Updating Your TV’s Software
If your TV’s an older model, you’ll want to update its software to make the most of Bluetooth capabilities and unlock a whole new level of connectivity. Updating your software sets the stage for future compatibility, unlocking exciting potential.
Here are three easy steps to help get you started:
- Check your TV’s software version.
- Download the latest version of the software from the manufacturer’s website.
- Install the software on your TV.
You may encounter potential software issues that could slow the process. However, with the right guidance and a few clicks, you’ll be one step closer to unlocking the full potential of your device.
Updating your software will ensure that your TV’s equipped to handle the most up-to-date Bluetooth technology, allowing you to stay connected and in control.
Pairing Your AirPods with Your TV
Unlock a world of convenience with your AirPods, and enjoy the ultimate freedom of streaming your favorite shows without the hassle of wires! With Bluetooth compatibility, connecting your AirPods to your Samsung TV is a breeze.
Simply press the Settings button on your TV remote and select Sound and Sound Output. Then, select Bluetooth Speaker List to allow your TV to search for Bluetooth devices.
Open the AirPods case and press the small button until the light flashes white to enable pairing mode. Your AirPods will appear on the Bluetooth Speaker List; select them and press Pair and connect.
You can now control the volume with your TV remote or smartphone. Enjoy the power of control and freedom of streaming with your AirPods!
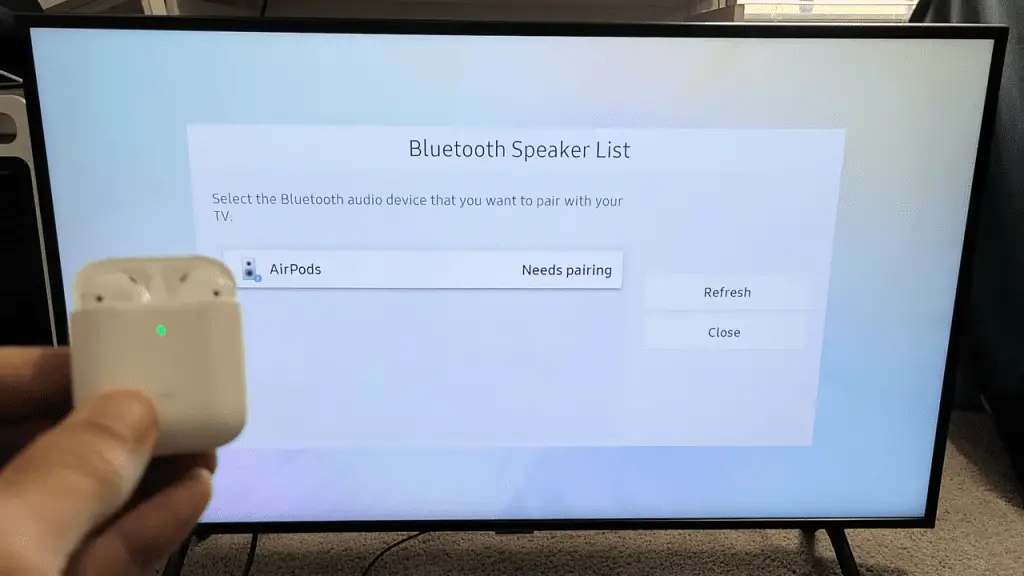
Connecting Your AirPods to Your TV
| Experience the freedom of streaming your favorite shows without cords by connecting your AirPods to your TV! Connecting your AirPods to your TV is easy and can be done in a few simple steps. | Alternative Methods |
|---|---|
| AirPods + Samsung TV | Samsung TV Settings |
| AirPods + LG TV | Bluetooth Transmitter |
| AirPods + Sony TV | Roku TV App |
| AirPods + Vizio TV | Amazon Fire TV |
| Using these alternative methods, you can enjoy the convenience of wireless audio with your AirPods on any TV. Take control of your audio experience and get ready to enjoy your favorite shows in a whole new way. Now, let’s move on to changing audio outputs. |
Changing Audio Outputs
Take control of your audio and switch up your sound by changing your audio outputs! There are several alternative methods to connect your AirPods to your Samsung TV:
- Enable Bluetooth in the settings and select AirPods from the available devices.
- Use a Bluetooth transmitter to add Bluetooth capability to your TV.
- Go to the TV, sound, and speaker settings, and select AirPods from the Samsung Audio Device List.
- Access the audio menu using the TV remote and select the AirPods from the available devices.
Experience the power of personalization and customize your sound to fit your needs! Make the switch to AirPods and take control of your audio output for a truly immersive experience. With these alternative methods, you can easily change your audio outputs and completely control your sound.
To further enhance your experience, troubleshoot any connection issues that may arise.
Troubleshooting Connection Issues
If you’re having trouble connecting your AirPods to your TV, don’t worry – there are some alternative solutions you can take to get it working again.
First, try resetting the AirPods and ensuring the TV volume is up.
Second, try pairing the AirPods within 2-3 feet of the TV.
If these don’t work, try changing the AirPods settings, turning off Bluetooth on your iPhone, and turning off your iPhone completely.
Finally, if you’re still having trouble, consider buying a Bluetooth transmitter to connect your AirPods and other Bluetooth audio devices.
With these simple steps, you can control and connect your AirPods to your TV.
Conclusion
Connecting your AirPods to your Samsung TV is a great way to enjoy audio from your favorite shows, movies, and music. With the right setup and a little bit of patience, you can easily get your AirPods up and running.
Now you can get the most out of your Samsung TV with the ultimate audio experience. So, let’s get started and start enjoying your favorite content like never before!
Frequently Asked Questions:
Yes! AirPods are Bluetooth compatible, so you can use them with other brands of devices, such as Samsung TVs, Android phones, Windows phones, and more. With the right settings, you can enjoy all the same features as with Apple devices. Get ready to take control of your audio experience!
I can control the volume of my AirPods when connected to a TV with ease, giving me the power to adjust sound levels to my liking. With the wireless volume feature, I’m in complete control of my audio experience.
When using AirPods on non-Apple devices, you can enjoy features like talking on the phone, playing music, listening to TV audio, and controlling music playback. Connecting is easy with Bluetooth pairing, giving you full control and freedom.
No, Siri cannot be used with non-Apple devices; however, Bluetooth alternatives can be used to control music playback, talk on the phone, and listen to TV audio. Take control of your experience and enjoy the freedom of wireless listening.
Yes, you can use AirPods to control audio playback on your TV! By pairing them via Bluetooth, you take control and enjoy a great sound experience. With AirPods, you have the power to pause, skip, and rewind your favorite shows.

