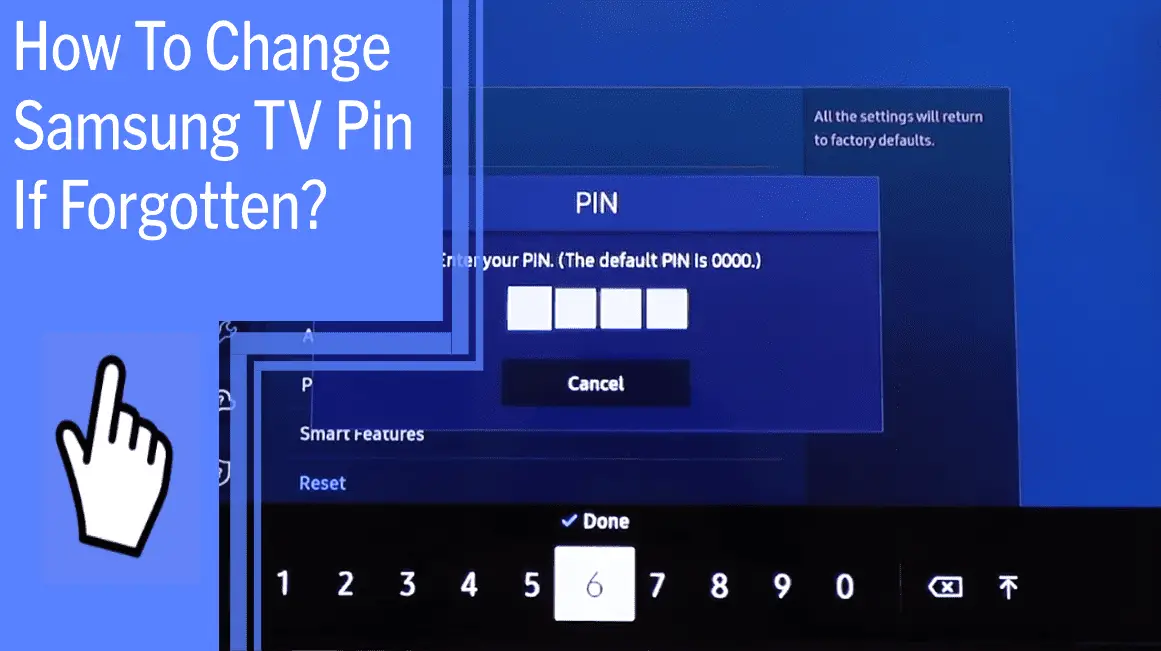Forgetting the PIN for your Samsung Smart TV can be stressful, but it doesn’t have to be. With a few simple steps, you can reset your PIN and regain control over your TV.
Whether you have a Logitech Wireless TV Keyboard or the Samsung SmartThings remote app, you can easily reset your PIN. You can even perform a discharge/cold boot to clear the TV’s memory and cache.
With just a few clicks, you can regain access to your TV and protect it with a secure PIN. It’s easy to take charge and get the most out of your TV, so don’t wait any longer – reset your PIN today and enjoy your Samsung Smart TV!
Key Takeaways
What you will find in this article
Toggle- Hard resetting a Samsung smart TV can resolve software issues and protect personal information before selling.
- There are four ways to hard reset and change the PIN on a Samsung smart TV.
- The default PIN for Samsung smart TVs is 0000, but it may not be required depending on the TV model and location.
- To change the PIN, it can be done through the TV’s user interface or using the TV remote.
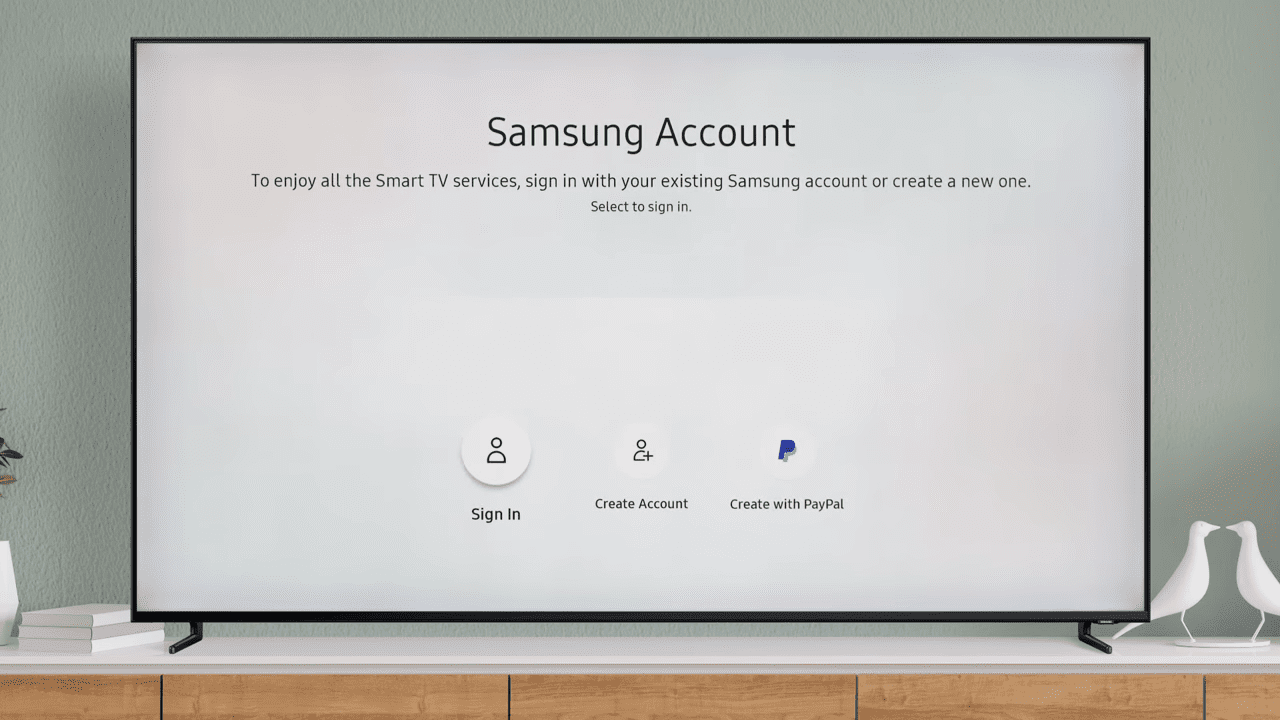
Signing Into Your Samsung Account
If you’ve forgotten the PIN you set for your Samsung smart TV, you can sign into your Samsung account and reset the PIN using the SmartThings app. Taking control of your TV security measures is easier than ever with Samsung’s intuitive, user-friendly app. Download the app from the Google Play Store or Apple App Store for free and be on your way to mastering your smart TV in no time.
With SmartThings, you can quickly locate the PIN reset option and have your TV back up and running in no time. The app’s user-friendly interface makes it easy to navigate and locate the PIN reset option. So forget worrying about remembering the PIN code and let SmartThings take the wheel.
Now that you know how to reset the PIN on your Samsung TV, you can enjoy the freedom and control of having your own personalized security measures in place.
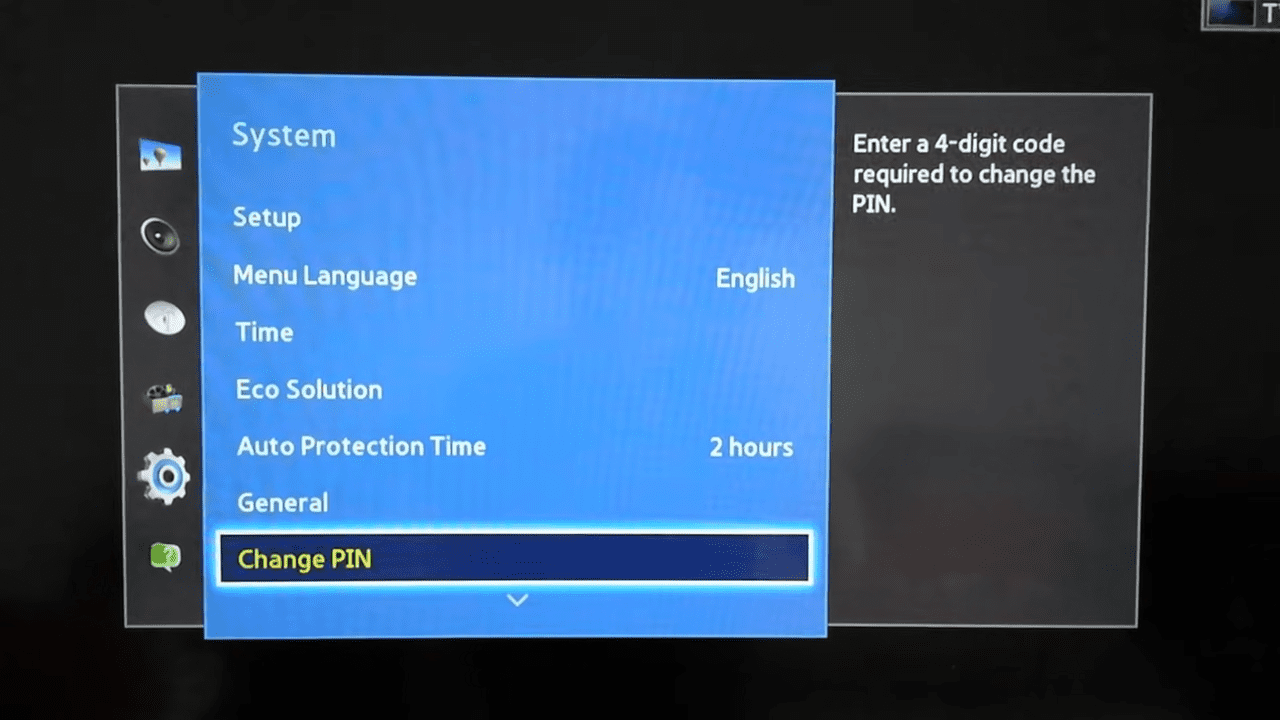
Locating the PIN Reset Option
To reset your PIN, you need to locate the reset option in the settings menu. There are a few alternative methods you can use to access this option:
- Use an external keyboard, such as Logitech Wireless TV Keyboard, to navigate the TV’s interface and access the reset option.
- Download and use the Samsung SmartThings app to control the TV through your smartphone or tablet.
- Perform a discharge/cold boot to clear the TV’s memory and cache.
The reset settings may differ depending on your TV’s model and year, but you can find instructions in the user manual. You’ll need to unlock the PIN settings before creating a new one. With the right tools and guidance, you can take control of your TV and reset its PIN without any hassle.
Creating a New PIN
Once you’ve located the reset option, you’re ready to create a new PIN and take control of your security. There are two alternative methods to do this: through the TV settings or using the remote. To change the PIN through the TV settings, unlock the PIN settings using the previously-set PIN or default PIN, 0000. Follow the on-screen instructions to create a new PIN. To change the PIN remotely, press and hold the Volume (+/-), Volume Up (+), Return (⏎), and Volume Down (-) buttons. Enter the new PIN using the on-screen instructions.
Table:
| Alternative Method | Description |
|---|---|
| TV Settings | Unlock PIN settings using previously-set PIN or default PIN, 0000. Follow on-screen instructions to create a new PIN. |
| Remote | Press and hold Volume (+/-), Volume Up (+), Return (⏎), and Volume Down (-) buttons. Enter new PIN using on-screen instructions. |
Creating a new PIN is the key to taking control of your security and adding an extra layer of protection to your Samsung smart TV. With these alternative methods, you can easily and quickly create a new PIN.
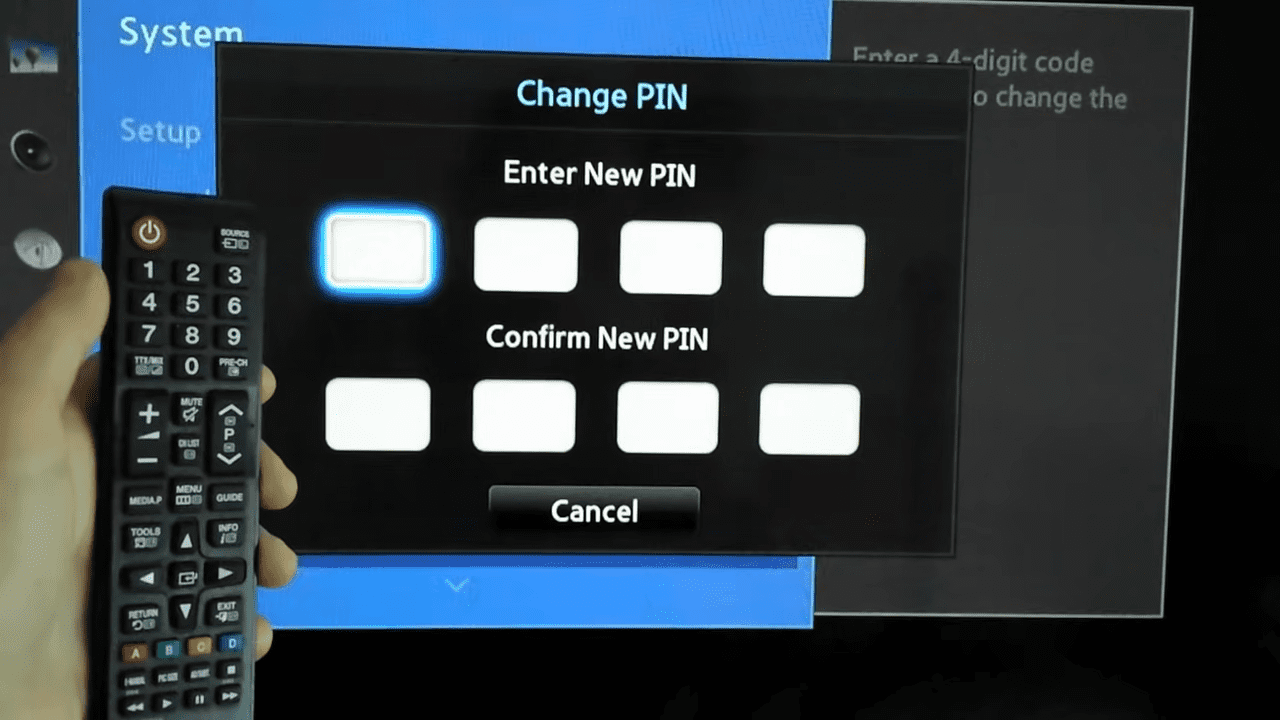
How to Change Your PIN from the TV Settings Menu?
By unlocking the PIN settings from the TV Settings menu, you can quickly and easily create a new PIN for added security. Alternative methods of changing your PIN include using an external keyboard or the SmartThings app.
With the external keyboard, you can navigate the TV’s interface and access the reset option. Using the SmartThings app, you can control the TV with your smartphone or tablet and access the reset settings.
For extra security, it’s a good idea to change your PIN regularly. With just a few clicks, you can easily change your PIN from the TV Settings menu for added peace of mind. So take charge of your security and choose the PIN that works best for you!
How to Change Your PIN from the Smart Hub?
Take control of your security – easily change your PIN from the Smart Hub to protect your Samsung Smart TV. With the SmartThings app, you can use your smartphone or tablet to control your TV and access the reset settings.
Whether you’re looking to increase your security or just want to make sure all your information is safe before selling the TV, changing your PIN from the Smart Hub is easy. Plus, you don’t need to worry about navigating the display – the app allows you to do it all from the comfort of your device.
Take advantage of this convenient option and take control of your TV’s security. With a few simple steps, you can easily change your PIN and be secure in the knowledge that your information is safe.
Transitioning into the next section, you can also change your PIN from the parental controls menu.
How to Change Your PIN from the Parental Controls Menu?
If you’re looking for extra security, you can quickly and easily change your PIN from the parental controls menu on your Samsung Smart TV. Here are a few tips to help you do it:
- Use a USB keyboard or the SmartThings app to navigate the settings menu.
- Unlock the PIN settings using the previous PIN or the default PIN.
- Follow the on-screen instructions to enter a new PIN.
You can also create layers of security with alternative methods for resetting a forgotten PIN. From the comfort of your own home, you have the power to protect your family and your data. With the right tools and knowledge, you can take control of your digital life. With that in mind, let’s explore how to change your PIN from the network settings menu.
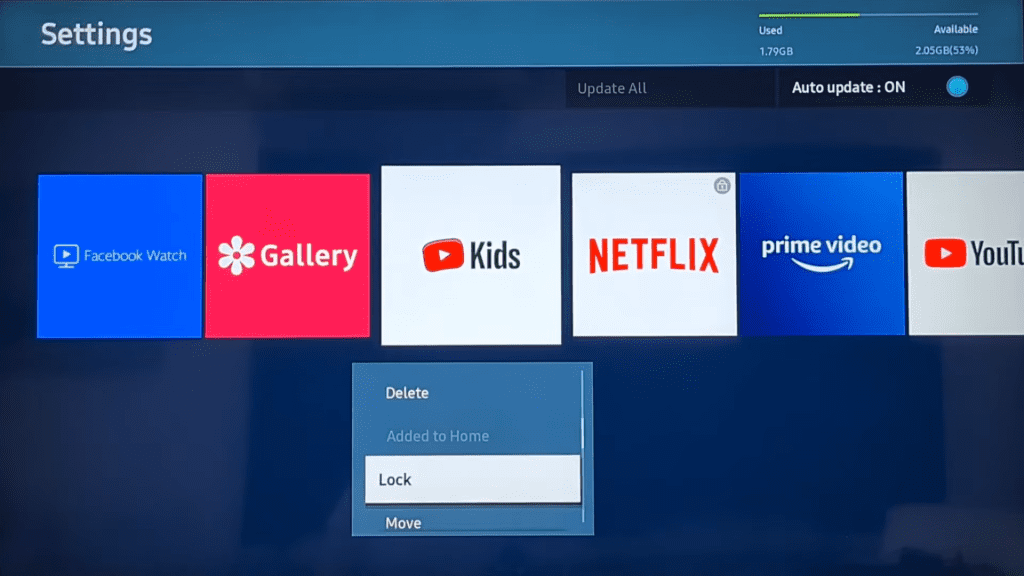
How to Change Your PIN from the Network Settings Menu?
You can easily secure your Samsung Smart TV by changing your PIN from the network settings menu. With a few simple steps, you can have peace of mind knowing your TV is safe from unwanted viewers.
There are several PIN recovery methods for Samsung smart TVs that can help you reset your PIN. If you find yourself locked out of the network settings menu, you can use the Logitech Wireless TV Keyboard to access the menu and make the necessary changes.
The SmartThings app can also be used to control the TV and access the reset settings. With the app, you can use a smartphone or tablet to reset your PIN with ease.
Change your PIN today and let your Samsung Smart TV give you control and security.
How to Change Your PIN from the Account Settings Menu?
Securing your Smart TV is essential, and changing your PIN from the account settings menu is a great way to do it. Taking control of your security settings is a must, and with the help of Samsung Smart TV, you can easily do so.
To change your PIN from the account settings menu, first access the settings. Navigate to the General Privacy tab and select System Managed. You’ll be given the option to change your PIN.
If you’ve forgotten your PIN, there are alternate methods for resetting a Samsung Smart TV. This includes using an external keyboard, the SmartThings app, and a discharge/cold boot. With these methods, you can regain control of your security settings and keep your data safe.
Taking the time to secure your TV is worth it, and changing your PIN from the account settings menu is the perfect way to start. Now, you can move on to changing your PIN from the universal remote.
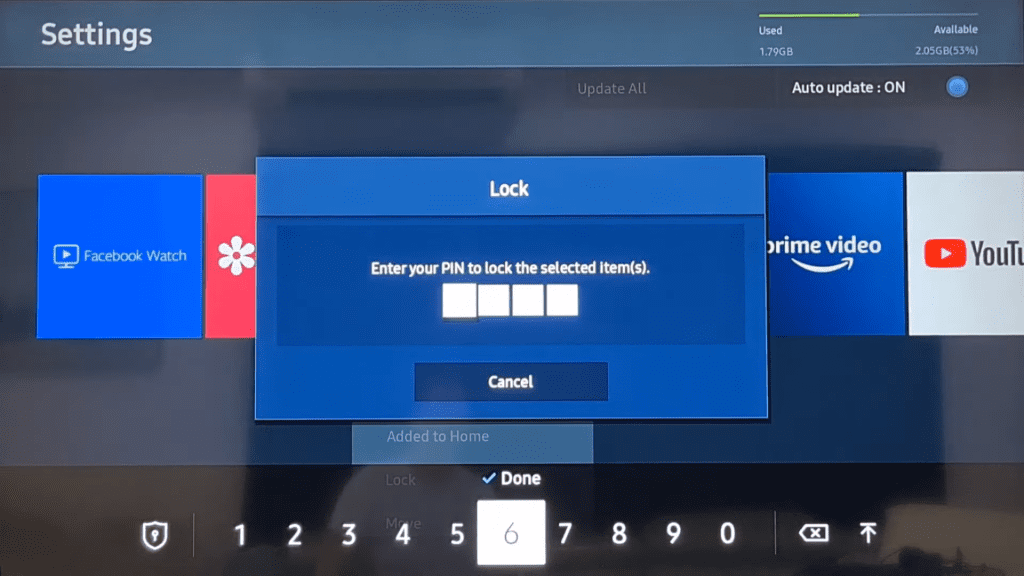
How to Change Your PIN from the Universal Remote?
Now that you know how to change your PIN from the account settings menu, let’s explore alternate methods for changing your PIN. With the right universal remote, you can easily change your PIN in just a few steps. Here’s what you need to do:
- Prepare Your Remote: Check the back of the remote to make sure it’s compatible with your Samsung TV.
- Set Up Your Remote: Turn on the remote and connect it to your TV via a USB port.
- Change the PIN: Press the Volume (+/-), Volume Up (+), Return (⏎), and Volume Down (-) buttons in the exact order. Then, enter your current PIN or the default PIN (0000) to unlock the settings. You’ll be able to enter and save a new PIN on the next screen.
Changing your PIN with a universal remote is a great way to ensure your TV is secure. Plus, it’s a quick and easy way to take control of your TV.
Now that you know how to change your PIN from the universal remote, let’s look at how to do it with a smartphone or tablet.
How to Change Your PIN from the Mobile App?
Avoiding the hassle of a universal remote? With the Samsung SmartThings app, you can easily change your PIN right from your smartphone or tablet. Mobile troubleshooting has never been easier.
| Download SmartThings | Connect to TV |
| Open the App | Select Settings |
| Navigate to General | Select Privacy |
| Select System Managed | Select Change PIN |
Gain control of your TV with the Samsung SmartThings app. Access the reset settings with a few taps. Change your PIN quickly and securely. Make your TV your own with the Samsung SmartThings app.
Conclusion
By taking the time to change your Samsung TV PIN, you can rest assured that your TV is secure and safe from any unwanted access. You can easily accomplish this task by using one of the many methods available, such as the Logitech Wireless TV Keyboard, the Samsung SmartThings remote app, or the TV’s Settings menu.
You can also use the Universal Remote or the Mobile App to make the change. Now, you can enjoy the peace of mind that comes with knowing your TV is protected from any unwanted access.
Frequently Asked Questions:
Yes, it is possible to hard reset a Samsung TV without navigating the display. I recommend using the discharge/cold boot process, which involves pressing and holding the TV remote’s power button until the screen turns black and then re-illuminates. This reset process allows for a quick and easy way to regain control.
I’m empowered to reset my Samsung Smart TV! By using the SmartThings remote app or Logitech Wireless TV Keyboard, I can access the reset settings and follow the on-screen instructions to complete the reset procedure.
The default PIN for Samsung Smart TVs is 0000. Change your PIN for extra security or when selling the TV. Unlock the settings with your previously set PIN, or use the default PIN and update with a new one. Take control of your device and protect your data.
I’m ready to take control of my Samsung Smart TV with a Logitech Wireless TV Keyboard. Setup is easy – connect the USB dongle to the TV, turn on the keyboard and mouse, and you’re ready to go! With a few clicks, I’ll be navigating my TV with ease.
I’m going to show you how to perform a discharge/cold boot on your Samsung smart TV. It’s easy: just press and hold the TV remote’s power button until the screen turns black and then re-illuminates. Take control and make sure your TV is running in optimal condition.
More related content
How to mount a Samsung TV on the wall?
How to add a soundbar to Samsung TV?
How to block a stolen Samsung TV?