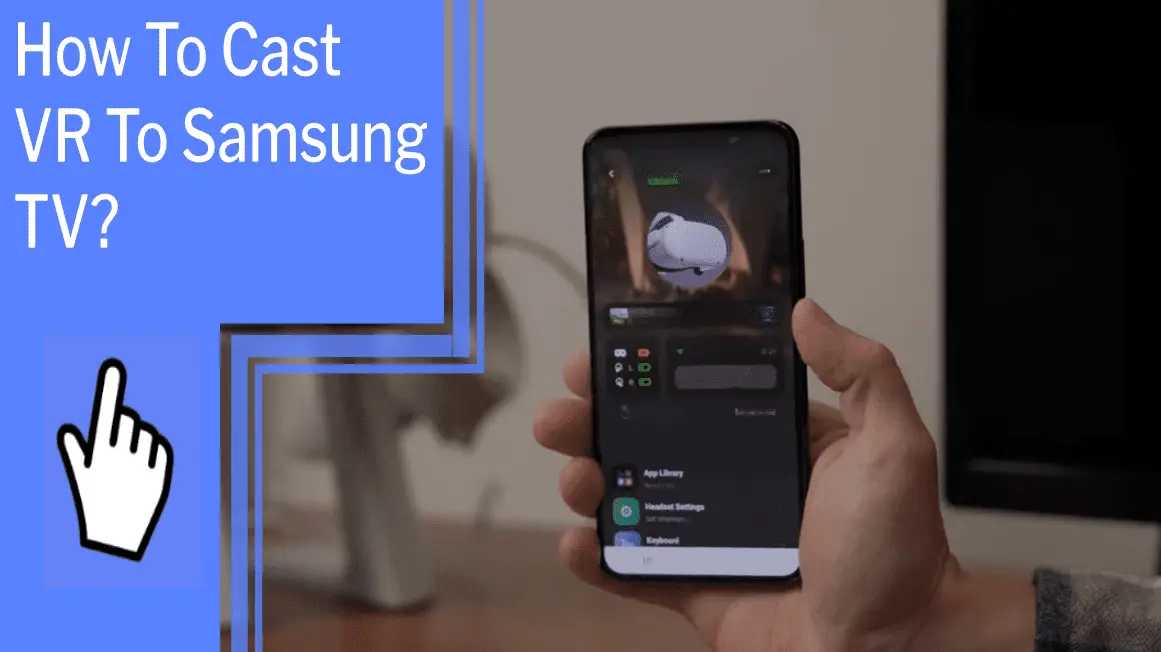I’m always excited to share my virtual reality adventures with friends and family. But it can be difficult to figure out how to show them on a Samsung TV.
Fortunately, with the right gear and a few simple steps, it’s easier than ever to cast an Oculus Quest 2 VR headset to your Samsung TV. With just a Samsung TV, Oculus Quest 2 headset, Chromecast device or built-in casting feature, Oculus mobile app, Airplay for phone, and SmartView for SmartThings, you can be up and running in no time!
Let’s explore the steps to make sure you have a successful and enjoyable casting experience.
Key Takeaways
What you will find in this article
Toggle- Oculus Quest 2 VR headset can be cast to a Samsung TV using the built-in casting ability or a Chromecast device.
- The Oculus app on a phone can also be used for casting the Oculus Quest 2 to a Samsung TV.
- Both the Oculus headset and the Chromecast device/TV need to be connected to the same network for casting to work.
- If the casting doesn’t work, troubleshooting steps include restarting the TV and phone, disabling Bluetooth, and trying a different smartphone.

What You’ll Need?
In order to enjoy your virtual reality experiences with family and friends on the big screen, you’ll need a Samsung TV, Oculus Quest 2 headset, Chromecast device, Oculus app, and a fast internet connection – so let’s get started!
To cast Oculus Quest 2 to your Samsung TV, you have two alternative methods: Chromecast and Airplay. Make sure your TV and headset are connected to the same network, and it’s a good idea to check the compatibility of your apps with your TV in the Oculus store.
To make sure you don’t run into any trouble, make sure your Oculus Quest 2 is activated.
All that’s left then is to get your gear set up and get the show on the road!
Setting Up the Gear
Before you can share your virtual reality experiences with others, you’ll need to get the gear ready. To do this, you’ll need a Samsung TV, an Oculus Quest 2 VR headset, and a wireless connection. If you don’t have a Chromecast device, you’ll need to use the built-in casting feature of the TV.
| Gear | Action | Result |
|---|---|---|
| Samsung TV | Plug in | Ready to cast |
| Oculus Quest 2 | Connect to Wi-Fi | Ready to cast |
| Chromecast Device | Connect to Wi-Fi | Ready to cast |
To get the most out of your experience, make sure the wireless connection is strong and fast. Once you have the gear set up, you’ll be ready to start casting your Oculus Quest 2 to your Samsung TV!
Now that the gear is ready, it’s time to connect it all.

Connecting the Gear
Now that you have the necessary equipment, it’s time to get everything connected. There are several alternative methods to cast your Oculus Quest 2 to your Samsung TV. You can use the built-in casting ability or Chromecast device, the Oculus app on your phone, or the Samsung SmartThings app.
Whatever method you choose, you’ll need a fast internet connection and both the Oculus Quest 2 and the TV need to be connected to the same network. The Oculus mobile app, Airplay for phones, and SmartView for SmartThings are also required. Not all Oculus Quest 2 apps support casting, so be sure to check the compatibility in the Oculus Quest store.
Once you have everything set up, you can start sharing your virtual reality adventures on the big screen. The experience is sure to be even more immersive and enjoyable. Let the exploration begin!
Installing VR Apps
Ready to explore? Installing your favorite VR apps on your Oculus Quest 2 is the first step to unlocking incredible virtual reality experiences.
From thrilling action-adventure games to calming virtual worlds, the Oculus Quest 2 store has it all. Take your pick and download the apps that suit your style!
If you’re not sure where to start, seek out recommendations from friends or take a look at the VR app reviews online.
Once you’re all set, you’ll be able to dive into the world of virtual reality with ease. From understanding the VR interface to taking part in multiplayer games, you’re in control of your own adventure.
Take the plunge and explore the possibilities of VR!
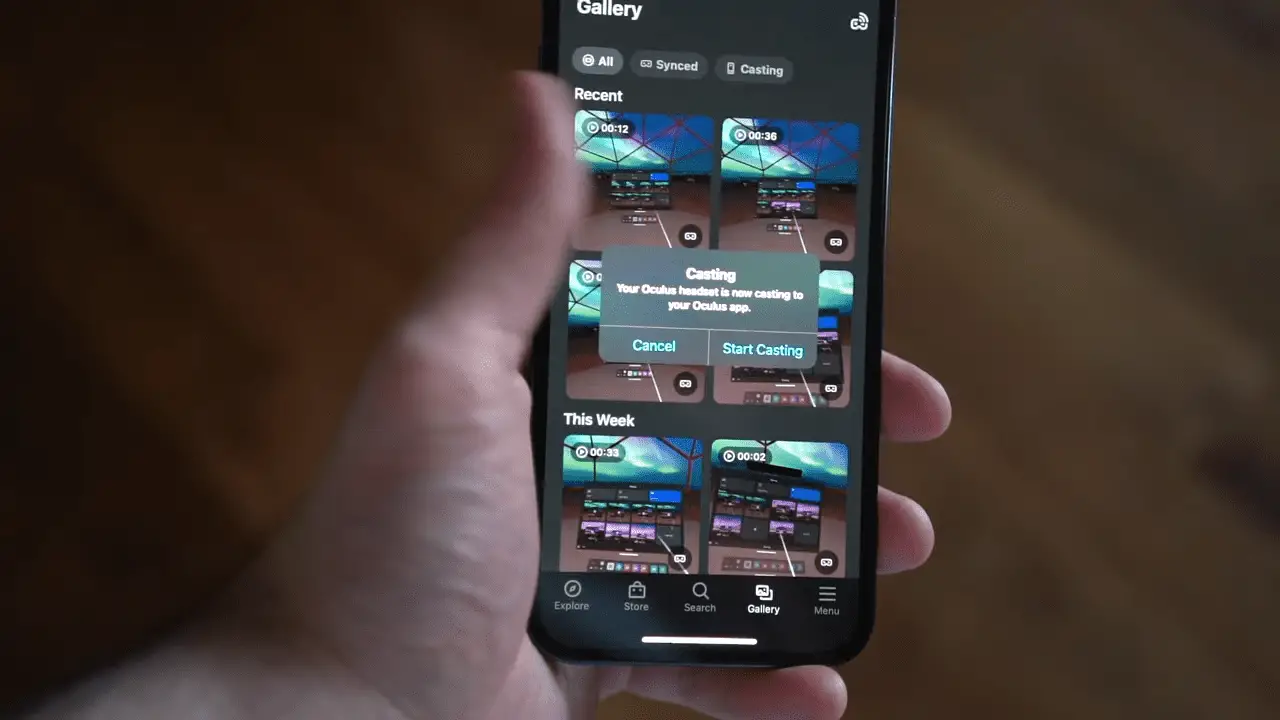
Understanding the VR Interface
Navigate the virtual world with ease by understanding the VR interface! With the Oculus Quest 2, you can experience an immersive virtual reality experience. To get the most out of your VR gaming, it’s important to understand the interface and how to use it.
| Feature | Description |
|---|---|
| Home Screen | This is the main page where you can access all of your content, including apps, games, and settings. You can also customize the Home Screen to show your favorite games and apps. |
| Universal Menu | The Universal Menu is accessible from anywhere in the headset and provides quick access to key features such as Sharing, Settings, and Power. It also has a Quick Actions menu that provides shortcuts to certain actions like starting a game or taking a screenshot. |
| Store | The Oculus Store is the main hub for purchasing and downloading content on the Oculus Quest 2. You can browse through the store to find the latest games and apps, as well as check out reviews and ratings. |
Understanding the Oculus Quest 2’s VR interface is essential for getting the most out of your Virtual Reality Gaming experience. With this knowledge, you’ll be able to easily navigate through the virtual world and find what you’re looking for. Now, let’s move on to connecting your headset to your TV.
Connecting to Your TV
Expand your virtual reality exploration by connecting your headset to your TV! Connecting your VR headset to your TV opens up a world of possibilities.
There are two ways to cast your headset to your TV: casting from your headset or through your phone. With either method, you’ll need a fast internet connection and a Samsung TV.
Troubleshooting casting can be daunting, but with the right setup, you’ll be ready to explore new virtual realms in no time.
Make sure your headset and TV are connected to the same network, and ensure your Chromecast device or SmartThings app is properly set up. Additionally, confirm your Oculus Quest 2 is activated and compatible with your Samsung TV.
With the right preparation, you’ll be ready to cast your headset with ease. So what are you waiting for? Get ready to share your virtual adventures with the world!
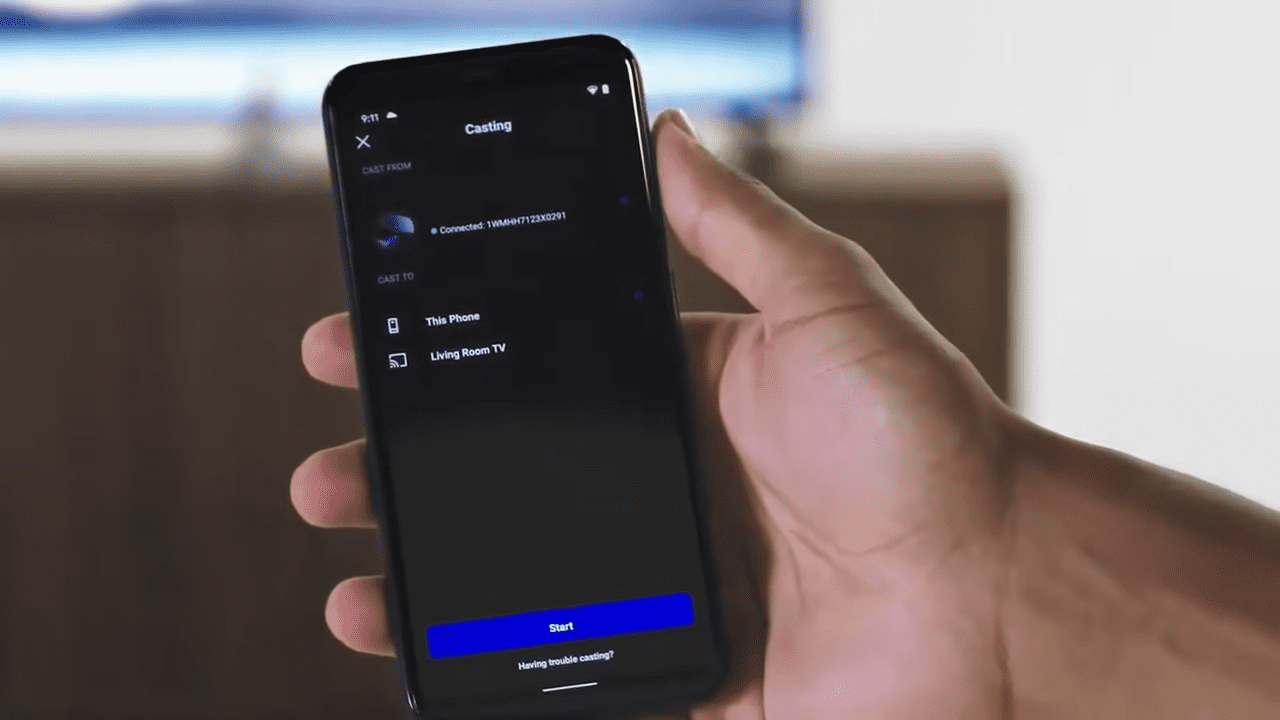
Casting from Your Phone
Take your virtual reality to the next level by casting your Oculus Quest 2 to your Samsung TV from your phone! Using the Oculus mobile app, Airplay, or SmartView, you can easily compare the two methods of casting and decide which one works best for you.
With these options, you’ll be able to access and share your VR experiences without worrying about compatibility or lag.
- Enjoy flexibility when it comes to casting with the two methods
- Streamline your VR content from your phone to the big screen
- Find the right balance between convenience and quality
- Quickly and easily compare the two methods
- Seamless integration for a better VR experience
Get ready to take your VR content to the next level with the comparison of casting methods: phone vs computer. With the right device and app, you’ll be able to effortlessly share your favorite virtual reality experiences on a bigger screen. Now you can enjoy the best of both worlds – convenience and quality – for a truly immersive VR experience.
Casting from a Computer
You can easily extend your virtual reality adventures to the big screen by casting your Oculus Quest 2 from your computer. With just a few steps, you can experience the same level of immersive gaming, entertainment, and exploration that you would on the Oculus headset but on a larger display.
Compared to casting from a phone, a computer allows you to get even more out of your VR experience with less hassle. With the Oculus app, you can easily cast the content of your Oculus Quest 2 to your computer, allowing you to share the experience with others. Plus, you can make fine-grained adjustments to the display settings so you get the best picture and sound quality.
Now, let’s look into the next step: troubleshooting tips.
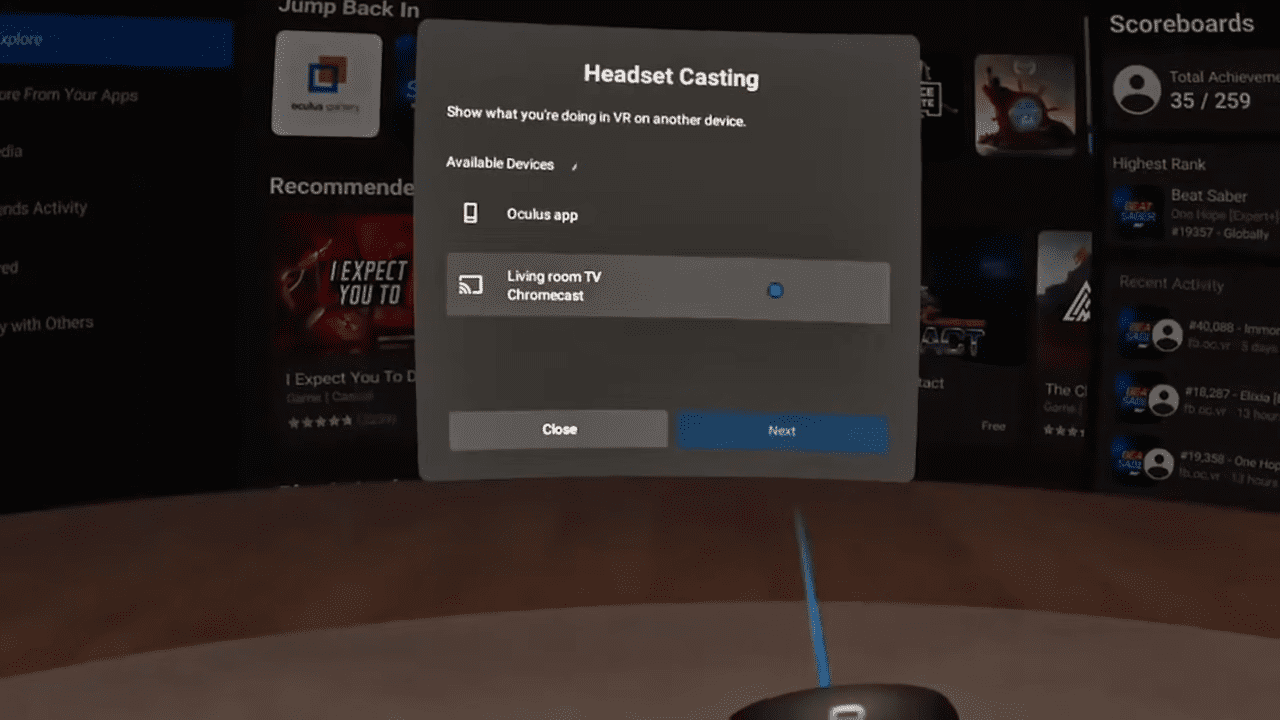
Troubleshooting Tips
So why not take your VR experience to the next level and extend it to your computer? Take the time to explore and enjoy the best in virtual reality from the comfort of your own home.
Transitioning from the previous subtopic, I’d like to focus on the potential issues and solutions when it comes to casting VR to a Samsung TV.
The most common issues are related to troubleshooting, so here are some tips to help you out.
First, make sure your Oculus Quest 2 headset and Samsung TV are connected to the same network. If you’re using a Chromecast device, make sure it’s set up properly.
Additionally, verify that your Oculus Quest 2 is activated and make sure that the app you’re using is compatible with your Samsung TV.
If all of these steps are followed, you should be good to go! If not, restart your TV and phone, disable Bluetooth, and try a different smartphone.
If all else fails, double-check the Oculus store to make sure your app is compatible with your Samsung TV.
With these tips in mind, you’ll be able to share your virtual reality adventures on the big screen in no time!
Conclusion
By following these simple steps, you can easily cast a virtual reality experience from your Oculus Quest 2 headset to your Samsung TV.
With the ability to share your VR adventures with friends and family, you can create unforgettable memories and explore new worlds together.
So don’t wait any longer; grab your headset and start casting today!
Frequently Asked Questions:
Yes, you need a Chromecast device to cast Oculus Quest 2 to a Samsung TV. VR streaming can open up new possibilities for experiencing virtual reality and sharing your adventures with others. With the right Chromecast device, you can take control of your VR streaming and connect your Oculus Quest 2 to your Samsung TV.
Yes! I can wirelessly stream my Oculus Quest 2 to my phone for a totally immersive experience. With the right setup, I can watch and explore virtual reality content from the comfort of my pocket. I’m in control of my VR entertainment anytime, anywhere!
Yes, the Samsung SmartThings app can be used as an alternative to Chromecast for connecting your Oculus Quest 2 to your Samsung TV. With SmartThings, you can have control and connectivity over your VR experience. So go ahead and explore your virtual world in a bigger way!
Yes, all Oculus Quest 2 apps are compatible with casting to Samsung TVs. With virtual reality, you can experience immersive entertainment on a larger screen. Take control and share your adventures with the world. Let’s get started!
Yes! Oculus Quest 2 can be cast to a Samsung TV using Chromecast, SmartThings, Airplay, or the Oculus app. Get creative and explore these methods to find the perfect way to stream your VR experience.
More related content
How To Connect Airpods To TV Samsung?