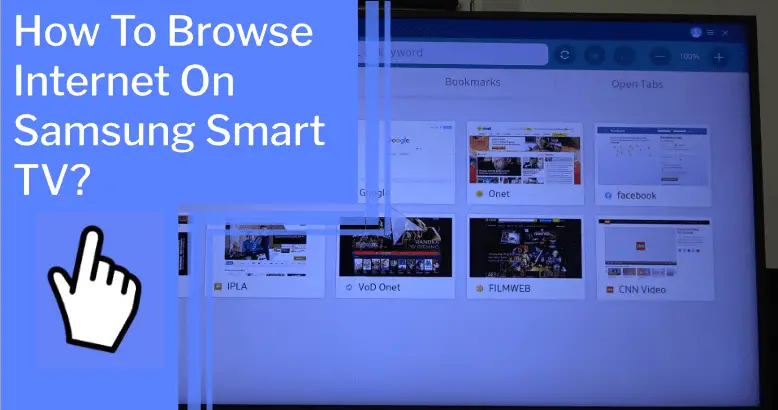We’re here to show you how to take control of your Samsung Smart TV and unlock the full potential of your device. With the ability to browse the internet, you can access a world of information, entertainment, and more.
In this guide, we’ll show you how to get online with your Samsung Smart TV. We’ll provide step-by-step instructions on how to set up your home network, download and install a web browser, configure your web browser, access web pages, and search the web. At the end of this guide, you’ll have the tools you need to take full advantage of your Samsung Smart TV. Ready to get started? Let’s go!
Key Takeaways
What you will find in this article
Toggle- Samsung Smart TVs have a default web browser called Samsung Internet, but alternative browsers can be used through media streamers or screen mirroring.
- Alternative web browsers for Samsung Smart TVs include Amazon Silk, Mozilla Firefox, VEWD Browser, Kiwi Browser, Puffin TV Browser, Opera, Google Chrome, and DuckDuckGo.
- The internet browser on Samsung Smart TV can be updated through Settings, Support, Software Update, Update Now, or through a USB flash drive.
- Samsung Smart TV users can optimize their TV to its full potential by using a different web browser that suits their needs and preferences.
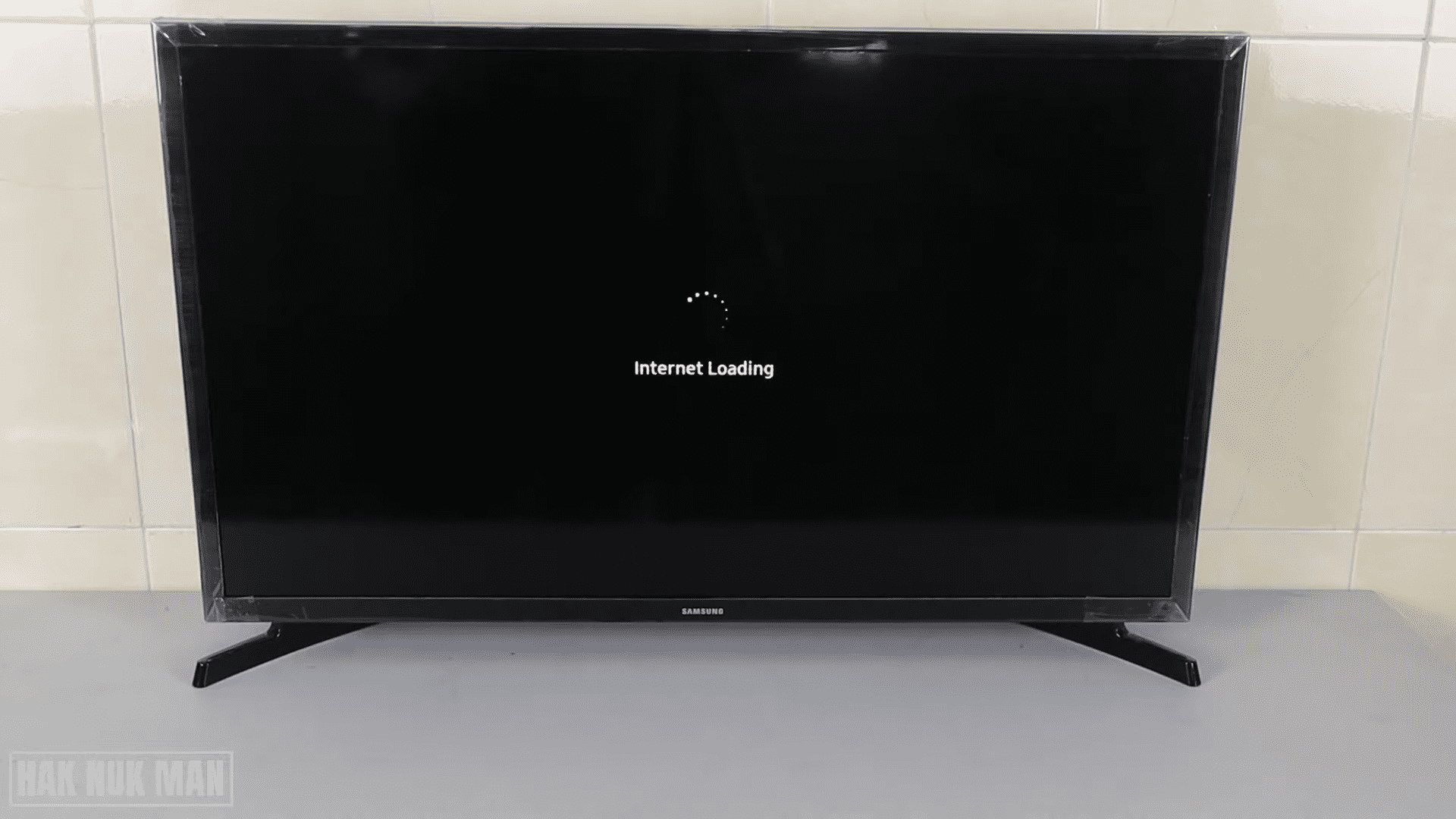
Connecting to Your Home Network
To connect your Samsung Smart TV to your home network, press the SMART HUB key on your remote control. Follow the step-by-step instructions provided to get started quickly and easily!
With just a few simple steps, you’ll be streaming your favorite shows, movies, and music in no time. Troubleshooting any network issues is a breeze with the comprehensive informational resources provided by Samsung. With the right information, you can connect your Samsung Smart TV to your home network in a jiffy.
Now that you’re connected let’s set up your smart hub and get ready to explore all the exciting features and possibilities that come with your Samsung Smart TV!
With the help of the intuitive user interface and step-by-step setup process, you can get up and running quickly and easily. Unlock the full potential of your TV with the power of the internet and the convenience of your home network.
With the right setup, you can enjoy your favorite shows, movies, music, and much more!
Setting Up Your Smart Hub
Setting up your Smart Hub is a breeze! Customizing it to fit your needs is easy and fun. With just a few clicks, you can change the background, add or remove apps, and adjust settings to suit your preferences. Here are some of the great features you can customize:
- Select your favorite background image
- Add or delete apps from your home screen
- Adjust settings to make your Smart Hub even more intuitive
- Customize Smart Hub with your own shortcuts and widgets
Creating a personalized Smart Hub is a great way to make your TV experience more enjoyable. You can customize it with just a few clicks to match your lifestyle and needs.
Now, you can take your Smart Hub to the next level by downloading and installing a web browser.
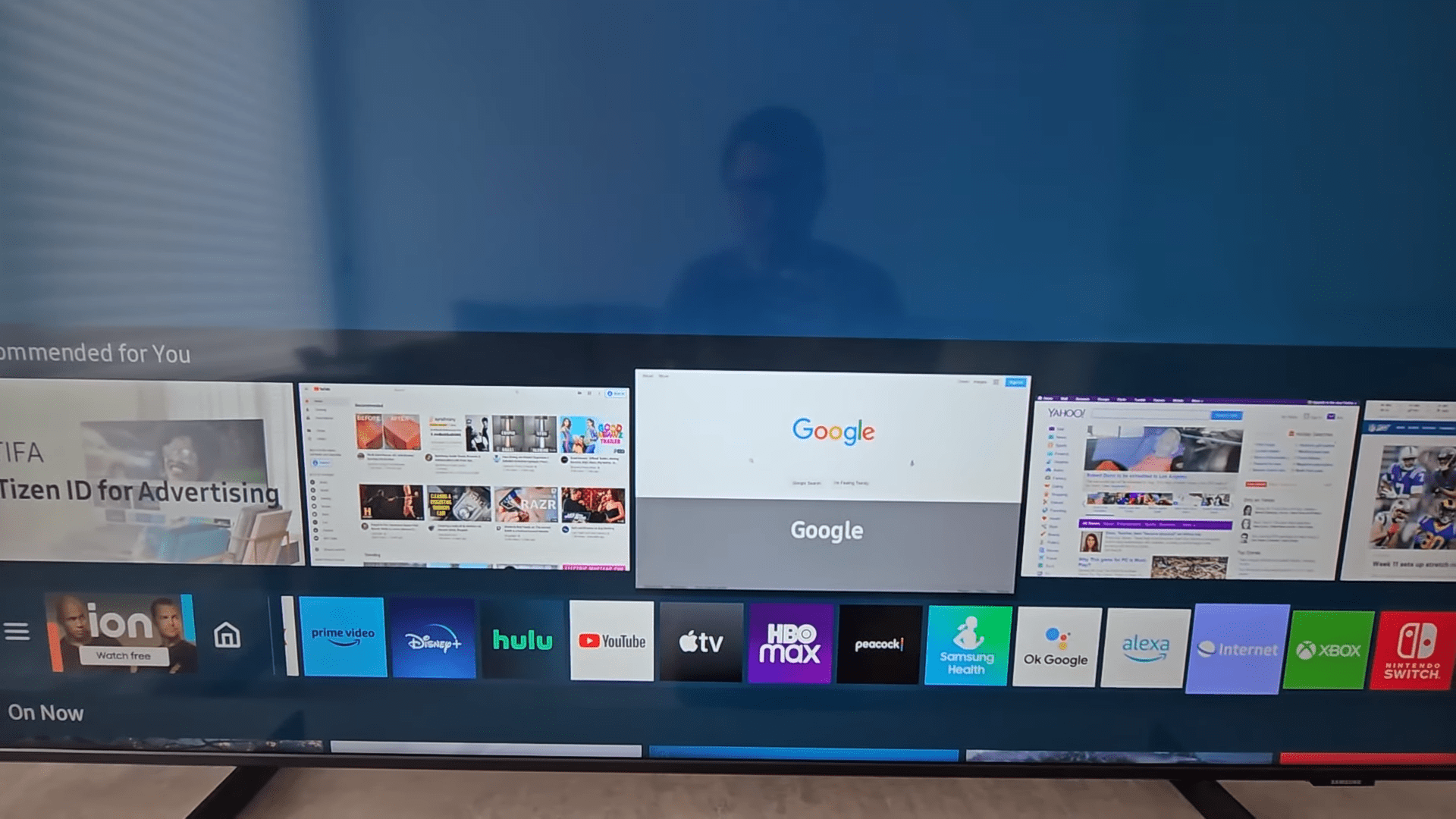
Downloading and Installing a Web Browser
Take your viewing experience to the next level by downloading and installing a web browser! With a web browser, you can access more than just cable television. Enjoy phone connection, laptop casting, YouTube, and web browsing from the comfort of your home.
You can even access alternative web browsers such as Amazon Silk, Mozilla Firefox, VEWD Browser, Kiwi Browser, Puffin TV Browser, Opera, Google Chrome, and DuckDuckGo. Dolphin Browser is another alternative web browser for Samsung Smart TVs.
It’s important to consider browser compatibility before you download, as some models don’t come with a pre-installed web browser. Media streamers allow access to other browsers, or you can use screen mirroring to change the browser on Samsung Smart TVs.
Connect your laptop or PC to your Samsung Smart TV using an HDMI cable, and you can even update the internet browser on your Samsung Smart TV through Settings, Support, Software Update, Update Now, or through a USB flash drive.
You can’t delete the default web browser on Samsung Smart TV, but you can restrict access to the app. Browsers downloaded can be deleted through the App Settings Menu, and you can reset or clean the browser’s cache by going to Setting, Apps, System, selecting the browser, and choosing the option to clear the cache.
With the right web browser, you can optimize your Samsung Smart TV to its full potential. Let’s take it one step further and configure your web browser.
Configuring Your Web Browser
Now that you’ve downloaded your web browser, it’s time to configure it! Whether you chose Amazon Silk, Mozilla Firefox, VEWD Browser, or another alternative browser, you’ll want to make sure that your browser is compatible with your Samsung Smart TV.
It’s easy to check for compatibility, look for a “Compatible with your Smart TV” label or logo on the product page. Additionally, you can look up your browser’s compatibility on the manufacturer’s website or in the product description.
Once you’re sure that it’s compatible, you can go ahead and install it. Once your browser is installed, you can customize it to fit your viewing preferences. You can change the background color, font size, and more.
You can even set up your browser to automatically download the latest updates from the manufacturer, ensuring that you’re always up-to-date with the latest features. Now that your web browser is configured, you’re ready to start accessing web pages!
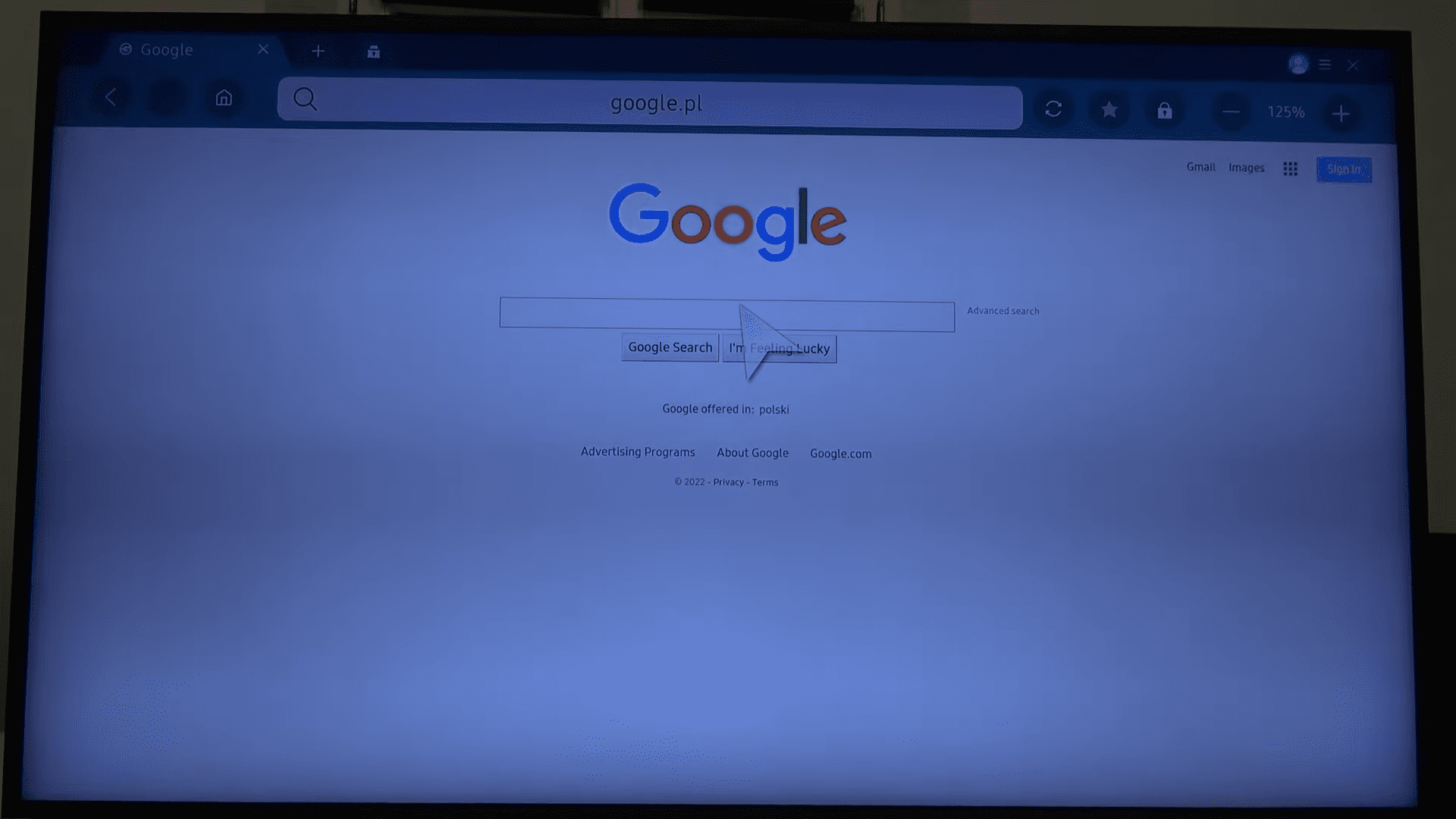
Accessing Web Pages
Once you’re all set up, you can easily access web pages! You’ll be able to safely and securely browse the internet with an up-to-date web browser that provides top-notch web security.
Here’s what you can expect when browsing the web on your Samsung Smart TV:
- Access to all the popular websites like Google, YouTube, and Amazon
- Ability to stream videos and music from your favorite sources
- Browse in private mode to keep your browsing history private
- Enjoy a secure connection that keeps your data safe
- Enjoy the convenience of remote control to navigate the web
Thanks to Samsung Smart TV, you’ll be able to access the internet quickly and easily.
Now that you can access web pages, you can start searching the web for all the information you need.
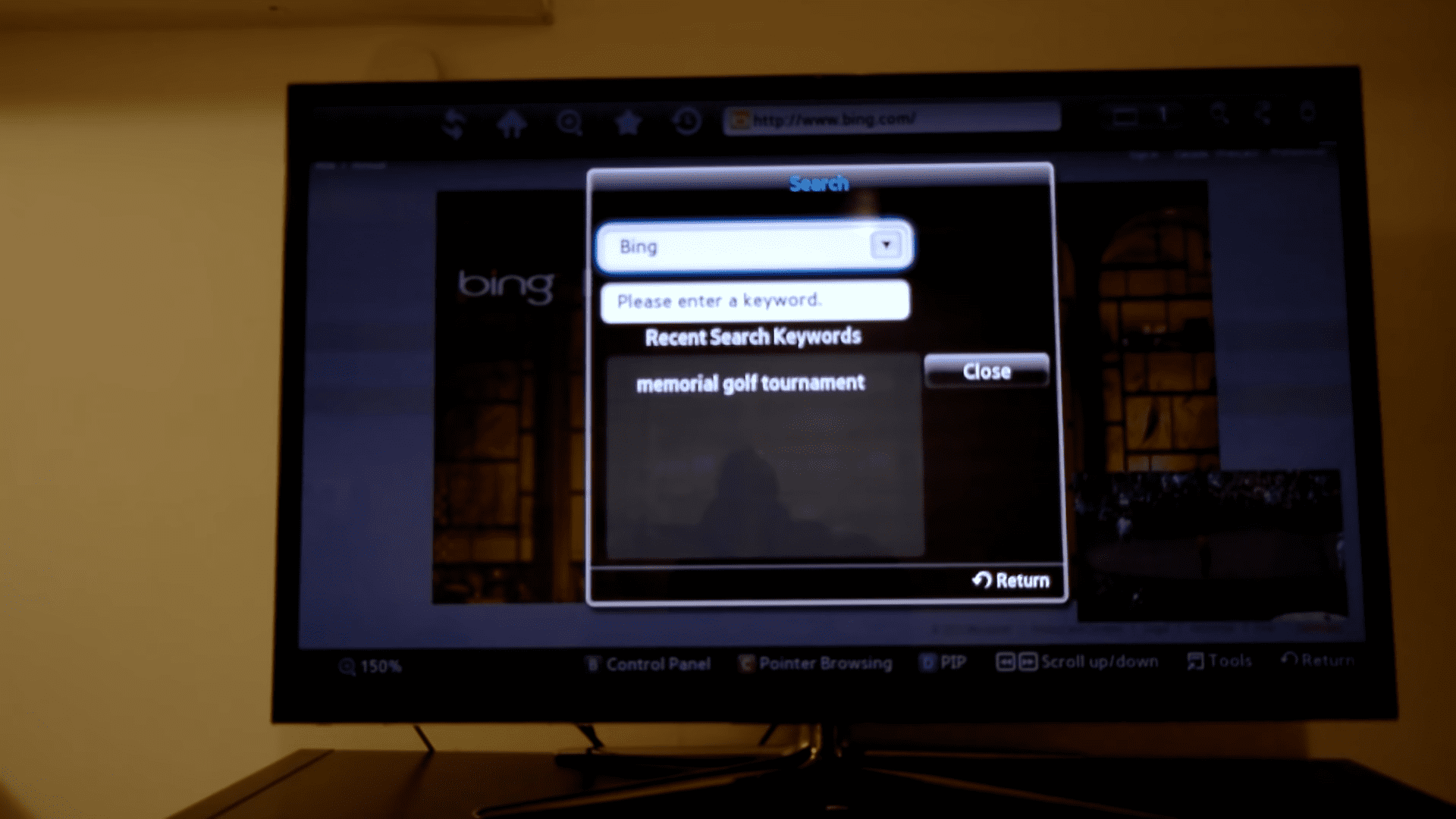
Searching the Web
With your remote in hand, you can quickly and easily search the web for all the information you need. The Samsung Smart TV’s voice control feature makes finding whatever you’re looking for simple. Just ask your TV what you need and you’ll be taken directly to your desired destination.
You can also use the device’s intuitive navigation system to browse websites and search for specific topics. With the Samsung Smart TV, you have the power to discover the world right from the comfort of your living room. And with voice control, you can explore the web like never before, with easy and efficient searches that bring you the answers you need.
Unlock the potential of your Samsung Smart TV and take control of your web-browsing experience today.
Conclusion
We’ve come a long way in terms of being able to browse the internet on Samsung Smart TVs. We’ve learned how to connect to our home networks, set up the Smart Hub, download and install a web browser, and configure it for optimal performance.
With this newfound knowledge, we can now access webpages, search the web, and enjoy the true power of the internet. We’ve opened up a world of possibilities and have the potential to stay connected with friends and family, keep up with the news, and make the most of our digital lives.
So, let’s get out there and explore the internet on our Samsung Smart TVs!
Frequently Asked Questions:
Yes! You can stream content directly to your Samsung Smart TV without a home network. With streaming services, you can access your favorite movies, TV shows, and more with ease. Explore your options and take control of your entertainment experience!
We can update the default web browser on our Samsung Smart TV quickly and easily. Through Settings, Support, Software Update, or a USB flash drive, we can ensure our TV is up to date and secure with the latest web security features. Let’s take control of our TV, and enjoy all the possibilities!
Yes! To maximize online privacy on your Samsung Smart TV, explore alternative web browsers such as Amazon Silk, Mozilla Firefox, VEWD Browser, and DuckDuckGo. Enjoy the freedom to choose the right browser for an immersive, secure experience.
Yes! Samsung Smart TVs have a parental control feature that lets you restrict access to the pre-installed web browser. With this feature, you can easily control your family’s online experience and ensure the safety of your loved ones. Experience the power of control today!
Yes! With screen mirroring, you can use your Samsung Smart TV as a computer. Enjoy the freedom to control your TV and explore the possibilities of enhanced internet browsing, streaming, and more. Discover a new world of opportunities and unlock a powerful, modern way to experience entertainment.
More related content
Samsung 46 LED Smart TV Troubleshooting Guide
Samsung Smart TV Recording Problems