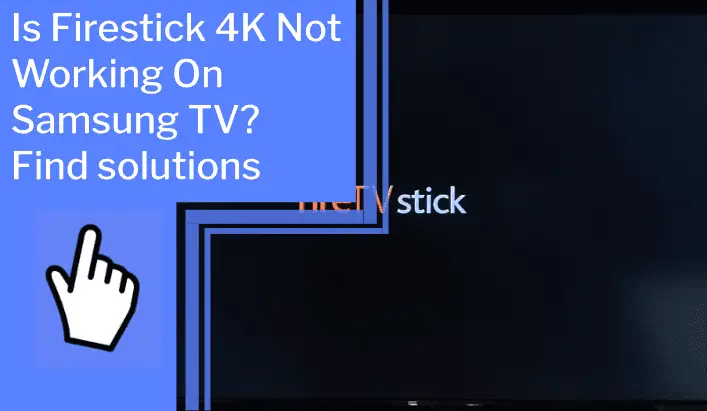If you’ve recently purchased a Firestick 4K and it’s not working on your Samsung TV, don’t worry! There are a few simple troubleshooting steps you can take to get it up and running. With the right knowledge and steps, you can quickly gain control and enjoy your Firestick 4K on your Samsung TV.
I’m going to show you how to:
- Check the HDMI port
- Update the Firestick software
- Check the TV settings
- Reset the Firestick and TV
- Check the remotes
- Check the TV firmware and Firestick power supply.
Let’s get started and take back control of your Firestick 4K!
Key Takeaways
What you will find in this article
Toggle- Firestick 4K not working on Samsung TV is a common problem.
- Power issues can cause non-recognition problems between Firestick and Samsung TV.
- Poor HDMI cables and connections can cause connectivity issues.
- Troubleshooting steps such as checking power cables and HDMI cables and updating Firestick software should help resolve the issue.

Check the HDMI Port
Check the HDMI port compatibility between the Firestick 4K and the Samsung TV to ensure that it’s not causing the issue. It’s important to know if the Firestick is supported by the Samsung TV.
If the HDMI port is not compatible, it could be the reason why your Firestick 4K isn’t working. You need to look into the technical specifications of both the Firestick and the Samsung TV to ensure that they are compatible.
If they are, then you can rule out the HDMI port as the cause of the issue. To get the most out of your Firestick 4K, it’s essential to make sure that the HDMI port is compatible. If it’s not, then it’s time to update the Firestick software.
Update the Firestick Software
To ensure your streaming device is up-to-date, you’ll want to update its software – it’s quick and easy! Updating your Firestick software is a great way to ensure you’re getting the most out of your device. It’ll help improve the compatibility of your Firestick, allowing it to work with your Samsung TV with no issues.
Updating your Firestick is a simple process and can be done in a few easy steps. You can find the latest software version available by going to the settings menu and checking for updates. Once you select the update option, the Firestick will start to download and install the newest version available.
Once the process is complete, your Firestick will be up-to-date and ready to work with your Samsung TV! With the latest software, you can now take full advantage of the Firestick, like enjoying your favorite movies or shows with no interruption.
Now that your Firestick’s up-to-date, it’s time to check the TV settings.
Check the TV Settings
Take a moment to ensure all your TV settings are correct – this could be the key to getting your device up and running! Troubleshooting audio issues with Firestick 4K on a Samsung TV requires attention to detail:
- Check if the volume is turned up.
- Make sure the TV is set to the correct input.
- Ensure any cables connecting the Firestick 4K to the TV are secure.
- Confirm that the audio settings are correct.
If all the above checks are in order, you should be able to enjoy your content with the highest quality audio. However, if you’re still having issues, it’s time to reset the Firestick. Resetting the device can often solve many audio problems – and you’ll be back in control in no time.
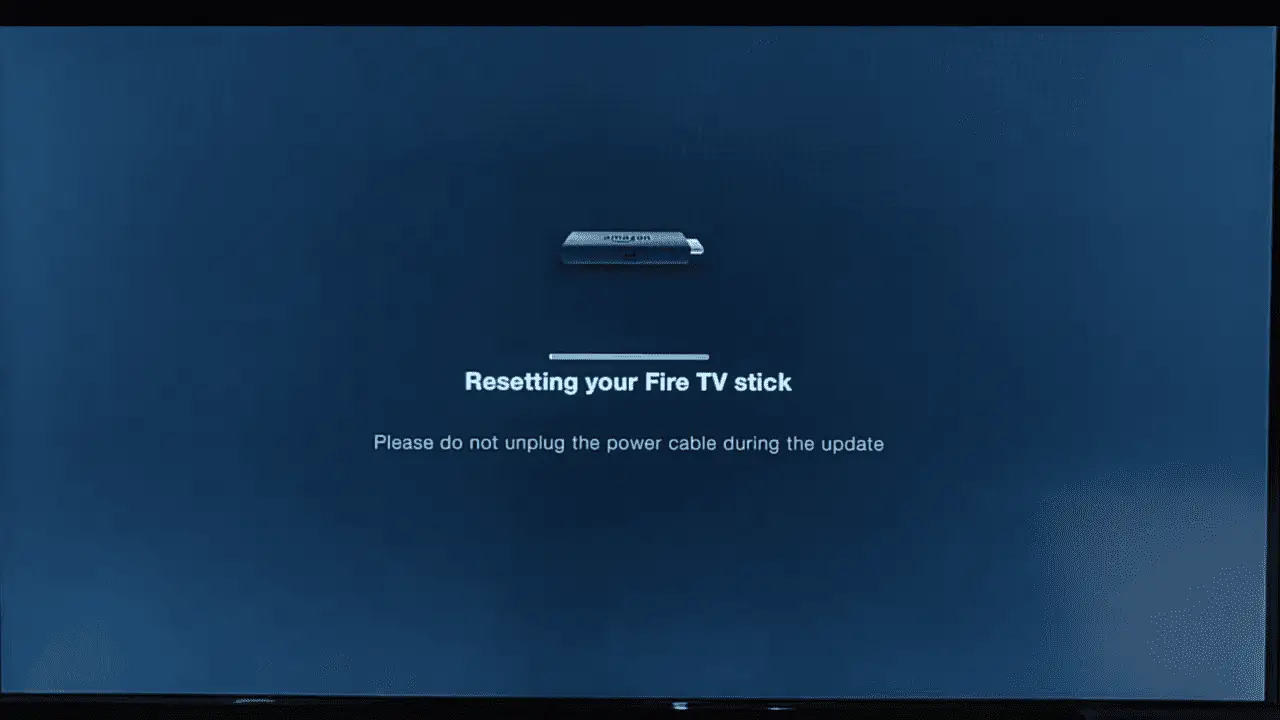
Reset the Firestick
Resetting the device can often solve audio problems, allowing you to regain control of your viewing experience in no time. Resetting the Firestick can be a great way to troubleshoot issues quickly and efficiently. |
| Action | Navigate to the settings menu |
|---|---|
| Unplug the power cable | Firestick is powered off |
| Plug in the power cable | Firestick is powered on |
| Check that Firestick is recognized | Firestick is connected to TV |
| Navigate to settings menu | Reset option is available |
| Select reset option | Firestick is reset and ready to use |
Using the Firestick troubleshooting process, you can restore control of your viewing experience in no time. With this process, resetting the Firestick provides a quick and effective fix. This smooth transition will allow you to move on to the next step — resetting the TV.
Reset the TV
Resetting your TV is the next step to getting your Firestick working properly. It’s a crucial step to take before trying any other potential solutions. Resetting your TV can help ensure that any minor issue that could be causing your Firestick to fail is addressed.
Take the time to ensure that your TV is completely reset and you should be able to get your Firestick up and running in no time. It’s a quick and easy way to ensure that all of the settings are back to default.
If you’ve already tried resetting your Firestick and it still isn’t working, you may need to look into changing your HDMI cable. That could be the key to unlocking all of your streaming potential.
Change the HDMI Cable
If your Firestick still isn’t performing up to its potential, it may be time to switch up your HDMI cable. Take a look at these HDMI troubleshooting tips:
- Ensure your cable’s up to date: Many modern 4K TVs require an HDMI 2.0 cable or higher.
- Check the length and quality of the cable: Longer cables and cheaper cables can reduce signal strength.
- Test different ports: Different HDMI ports may offer different performance levels.
- Connect the cable directly to the TV: Don’t rely on a splitter or separate device to connect the cable.
- Don’t forget the power cable: Ensure the Firestick has enough power for the desired connection.
Making sure your HDMI cable is up to par can quickly clear up any connectivity issues. If you still have problems, it may be time to check the Firestick remote.
Check the Firestick Remote
Troubleshooting the remote can often be the key to unlocking Firestick performance on Samsung TVs. Taking a few moments to check the compatibility of the Firestick remote can save a lot of time and hassle.
Consider the batteries, as this can be easily overlooked and cause many problems. Ensure that the Firestick remote is paired correctly with the device.
If all else fails, resetting the remote may be in order. It’s important to check for Firestick remote compatibility with your Samsung TV to ensure the best performance.
Changing the TV remote could be the next step if the remote still doesn’t work.
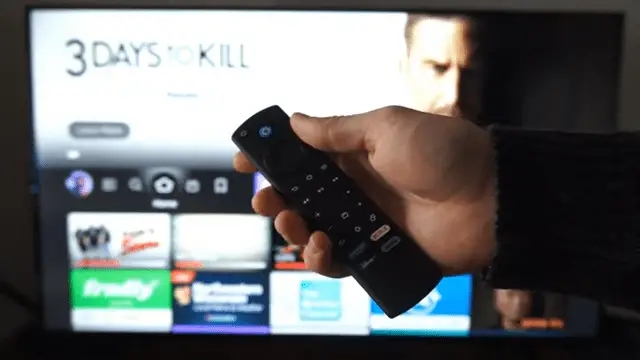
Check the TV Remote
Checking your TV remote can help you get the most out of your streaming experience. Make sure the remote is connected to the TV and functioning properly. To ensure remote connectivity, check the batteries and replace them if necessary. If the remote isn’t working, pair it with the TV.
| Pros | Cons |
|---|---|
| Improved control | More complex setup |
| Easy to use | Can be a hassle |
| More options | Limited to certain TVs |
Take control of your streaming experience and ensure your TV remote works. With improved control, you can easily access your favorite content with the click of a button. It’s easy to use and provides more options than other remotes. However, it can be a hassle to set up and is limited to certain TVs.
Check the TV Firmware
Take an extra step towards a better streaming experience and make sure your TV’s firmware is up-to-date. Enjoying movies and TV shows on your Samsung TV with Firestick 4K should be easy, and with the right firmware, it can be!
Ensure your TV’s firmware is compatible with your Firestick 4K. Updating the firmware can often resolve issues with Firestick not working on Samsung TV. If your TV is already using the latest firmware, check the Firestick power supply – this could be the culprit.
With the right firmware compatibility, your TV will be ready to deliver an amazing streaming experience with your Firestick 4K. Get the control you desire, and unlock the power of your Firestick 4K with the right firmware compatibility.
Make sure your Samsung TV and Firestick 4K are in sync and ready to take your viewing pleasure to the next level.
Check the Firestick Power Supply
The power supply can be the root of the issue when Firestick 4K isn’t syncing with your Samsung TV, so be sure to investigate this aspect for a successful streaming experience. Compatibility issues can arise due to poor power supply, faulty cables, and incompatible HDMI ports.
Ensure that your Firestick 4K is getting the right power supply and that all cables are connected correctly. Check your TV’s HDMI port to ensure it’s compatible with the Firestick 4K device.
With a bit of troubleshooting, you can take control and enjoy a seamless streaming experience.
Conclusion
With the right steps, you can get your Firestick 4K working on your Samsung TV in no time. By making sure your HDMI cables are good quality, checking the TV input source, and updating the Firestick software, you can enjoy the 4K quality images and streaming content you deserve.
Don’t be discouraged if you don’t get it right the first time – troubleshooting can be frustrating, but it can also be rewarding when you get it working! So don’t give up – keep trying, and you’ll soon be enjoying your Firestick 4K on your Samsung TV.
Frequently Asked Questions:
To troubleshoot port compatibility between my Firestick and TV, I’ll check the device specs and ensure the port is compatible. I’ll make sure the HDMI cable is connected properly and functioning. I’ll also try a different port on the TV to see if that works. Following these tips will help me gain control of my streaming experience.
I can reset my Firestick and TV with a few simple steps. First, I’ll power off both devices and unplug them. Then, I’ll plug them back in and power them on. Finally, I’ll go through the HDMI setup process to ensure connection. With these steps, I’ll have my Firestick and TV up and running!
For optimal performance, use an HDMI 2.0 cable to ensure your Firestick 4K is compatible with your Samsung TV. Enjoy the power of control and the freedom to watch whatever you want. Upgrade your HDMI cable today for a hassle-free experience.
To check the Firestick and TV remotes, start with replacing the batteries. If that doesn’t work, try pairing them both again, and if that fails, reset them. With a few quick steps, you’ll be in control and enjoying your favorite shows.
I’m troubleshooting my device setup and want to check the TV firmware and Firestick power supply. Here are my tips: Check your TV settings, use a good HDMI cable, and test the Firestick with a different wall socket. With these steps, you’ll get the control you need!
More related content
Is Discovery Plus Not Working on Samsung Smart TV? Find Solutions Here