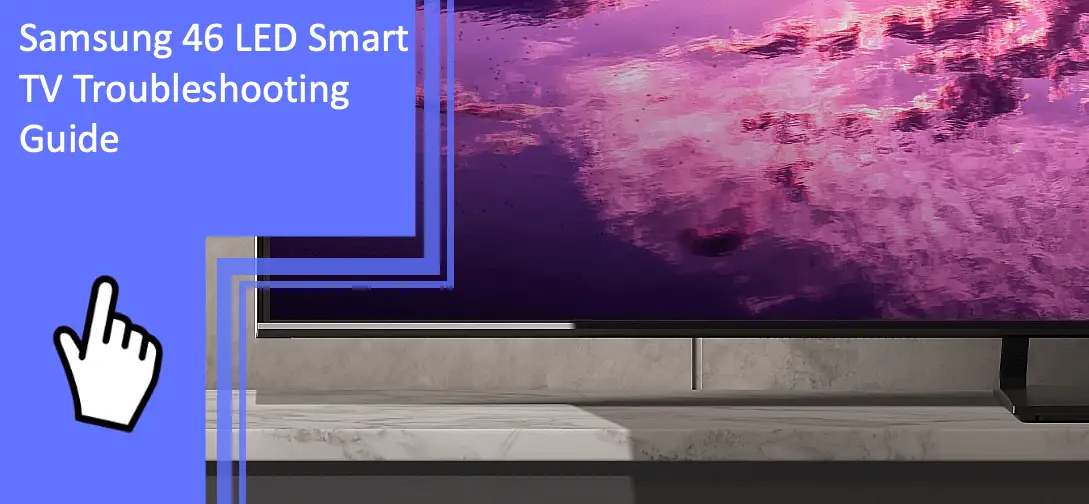Are you having trouble with your Samsung 46 LED Smart TV? Don’t worry; you’re not alone. In this article, we provide a comprehensive guide on how to Samsung 46 LED Smart TV troubleshoots different issues and get your TV back to performing as expected. So take a deep breath, sit back, and let us guide you through the process of getting your TV working again.
Samsung 46 LED TV With Black Screen and No Back Lights
What you will find in this article
ToggleWhen your Samsung TV has a black screen and no backlights, it means the TV isn’t getting any signal from the source device. To fix this, you must test the HDMI cables, external devices, and TV antenna.

Test The HDMI Cable
To test the HDMI cable:
- Press the Home button on your remote.
- Go to Settings> Support> Self Diagnosis.
- Select Signal Information.
- Choose HDMI Cable Test and start it.
Test Different External Devices
You should test other external sources to determine whether they cause the black screen issue. First, check if another external device works with your TV. For instance, using a Roku player instead of your cable box may solve the black screen issue.
If your TV screen starts working fine after connecting to another external device, then your TV wasn’t the reason. If that’s the case, you must replace or repair the external device.
Check The Antenna Of the TV
A black screen can happen when your TV isn’t receiving strong enough signals. That’s why you must ensure the antenna or the satellite dish is correctly installed and pointed in the right direction towards the sky. Otherwise, the connection may get disrupted, resulting in weak signals.
Reset The TV
After trying all the methods, if your Samsung TV screen remains black, you should perform a factory reset on your TV. This will restore all your TV settings to the factory defaults. To reset your Samsung Series 5 TV, follow these steps:
- Press the Menu button on your TV remote control.
- Go to Settings.
- Select Support> Self Diagnosis> Reset.
- Enter the PIN (default PIN is 0000) when prompted.
- Click on OK to continue and follow the instructions to finish the reset.
Samsung 46 LED TV Not Turning On
If your Samsung 46-inch LED TV is not turning on, there can be several reasons behind it. First, you should determine whether the issue is with the remote batteries, the cable, the power outlet, or the TV itself.
Replace The Remote Batteries
Sometimes your TV won’t turn on because the remote batteries are dead. First, try turning on the TV with your remote to check if you have dead or weak batteries. If the TV turns on fine without the remote control, you need to replace the batteries with new ones.
Power Recycling on Samsung TV
Doing power cycling on your TV is similar to doing a soft reset. To do this, keep your TV unplugged for about 30 seconds. After that, plug the TV directly into the power outlet. Turn it on to see if it’s working now. Also, make sure the cables and cords are tightly and correctly inserted. And plug the TV into another power outlet if the former one doesn’t work.

Check The Surge Protector
When using surge protectors with your TV, you need to check them for damage or defect. With time and use, surge protectors wear out and can’t provide enough voltage for your TV. If you have worn-out surge protectors, you need to replace them immediately.
Samsung 46-Inch TV Keeps Restarting
Usually, this issue is caused by a faulty main board. You should contact Samsung customer service or your local electrician to fix this.
Fix The Damaged Main Board
It’s better to replace a damaged main board than try to fix it yourself, especially if you’re not skilled enough. Instead, you should get it checked by a professional or take it to a service center.
Fix A Faulty Sensor
If your TV has a faulty sensor, it may cause the TV to keep restarting. To check that, place a small piece of electrical tape over the sensor and see if it stops the TV from constantly restarting.
Fix Overheating Samsung Chip
At the back of the Samsung TV, there’s a chip attached to it that prevents overheating the TV. Overheating can lead to the TV randomly restarting. To know whether the TV is overheated, you can touch the area close to the HDMI ports. To fix the overheating problem, open the back panel near the ports to check if the heating chip is displaced. Put the chip back in its place if needed.
Disconnect the Cable Box of the Samsung TV
If your cable box is causing the restarting issue, you better disconnect and reset it. To do this:
- Disconnect your cable box from your TV.
- Turn on the TV.
- Do a factory reset.
- Reconnect the cable box to the TV.
Samsung 46 LED TV Screen Blurred and Keeps Freezing
If you have a blurry TV screen that keeps freezing, which will ruin your viewing experience. Usually, it happens due to an unstable internet connection or outdated software.
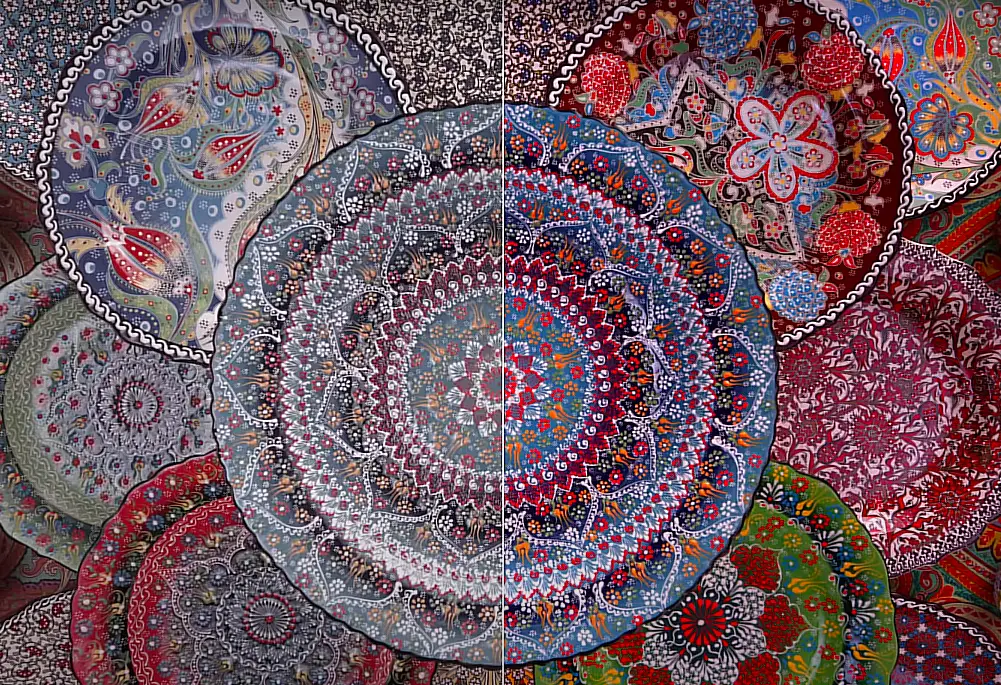
Check the Internet Connection
Check the Wi-Fi network first for the frozen image on the TV screen. Make sure the TV is connected to the network. If necessary, disconnect and then reconnect the TV.
Check Any Damaged or Loose Cables
Also, check all the power and external cables to see whether they fit correctly and snuggly. If you have frayed or damaged cables, replace them with new ones.
Update The Firmware on Samsung TV
Updating the firmware will eliminate most bugs or glitches in your TV. To do that:
- Press the Home button on your remote control.
- Open Settings.
- Select Support> Software Update> Update Now.
- The TV will check for updates and download the latest one.
- The TV will restart after installing the update.
Samsung 46 Inch LED With No Sound
If you can’t hear any sound from your Samsung LED TV, check your volume settings first. See if you accidentally put it on mute mode or if the volume is set to zero. If there’s no problem with the TV volume, check the external sources next.
Check The External Sources
Faulty or defective cables cause audio failure, so check the cable connections for any damage. Also, check the connections for external devices like gaming consoles or PCs.
You can use a speaker or a soundbar to avoid the sound issue with your TV. You’ll get a significantly better and louder sound quality. Plus, ensure the HDMI ports and settings have the correct audio output. And keep them clean and clear of dirt and debris.
Run A Sound Test
Running a sound test will help you determine the cause of your TV sound issue. To do that:
- Press the Menu or Home button on the remote.
- Next, select Device Care> Self Diagnosis.
- Select Start Sound Test.
- If you hear any problem, select Yes; otherwise, select No.
In the sound test, a melody will be played to determine if there’s an issue with the TV speaker. If you can hear it fine, the problem lies with the connected external device, not the TV itself.
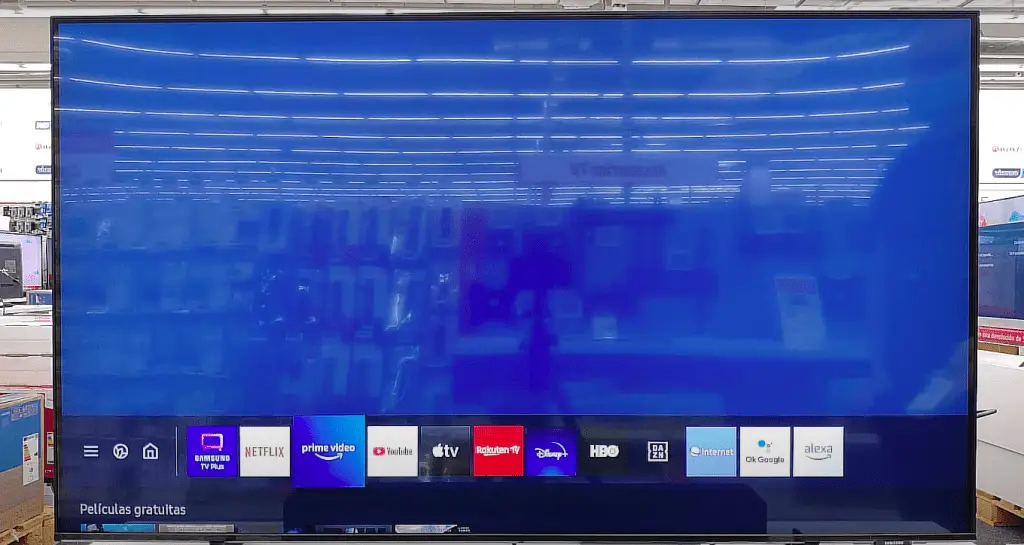
No Bluetooth/ Speakers Connected
If you use a Bluetooth-connected device with your TV, you should also consider that. But first, check if your TV is paired with a Bluetooth headset or speaker. If it is, go to the Audio settings to unpair it or turn the device off completely.
Samsung 46 LED TV Screen with Dots and Lines
Sometimes, white spots or colored lines appear on the screen, which makes it difficult to watch TV. When this happens, you should consider running a picture test first to determine the issue.
Run The Picture Test
To run a picture test on Samsung TV:
- Open Settings.
- Select Support.
- Select Device Care> Self Diagnosis.
- Select Start Picture Test.
- Select OK to advance.
- Test pictures will appear.
- Follow the on-screen instructions to complete the test.
If you see lines and dots on the screen during the picture test, it can be because of a cracked screen. You have to replace or repair the screen in that case. However, if you don’t see any lines or dots appearing during the test, in that case, the issue may be with the external device connections.
Check Connection with External Device
Bad HDMI connections can mean faulty HDMI ports and cables or loose HDMI connections. To ensure the connection with the external device is working, check if the cables are correctly plugged in. Also, disconnect all external connections from the TV and reconnect them. You can also try using a different HDMI port and/or cable when disconnecting and reconnecting don’t work.
Replace Fallen Reflector Inside the Panel
Another reason for lines or spots appearing on Samsung TVs is caused by fallen reflectors inside the panel. Typically, reflectors are situated in front of the LED backlight for spreading light on the screen. However, the plastic reflectors tend to fall off if the TV gets overheated.
To replace the fallen reflector, you’ll have to open the back panel of the TV first. Then, find the fallen reflector and glue it back to its place. If there’s too much damage to the reflector, you must replace it.
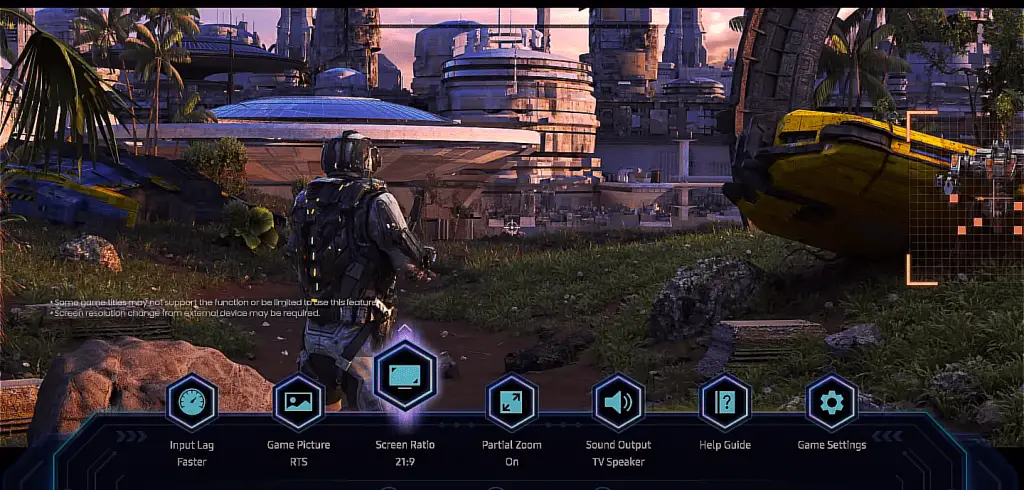
Restore Factory Settings
A factory reset will restore all the TV settings to the factory default and, in turn, remove the lines and spots on the screen. To do a reset:
- Press the Menu button on the TV remote.
- Open Settings.
- Select Support> Self Diagnosis> Reset.
- Enter the PIN (default PIN is 0000).
- Click OK to continue and follow the instructions to complete resetting.
Troubleshooting the Internet Connection of Samsung 46 LED Smart TV
When your TV can’t detect the wireless network or continuously loses the connection, it means the TV isn’t correctly connected to the Wi-Fi network. However, there are specific ways to fix this.
Network Refresh on Samsung TV
You can reconfigure the network settings by doing a network refresh on your TV. To do that:
- Press the Home button on the remote control.
- Go to Settings.
- Select General> Network.
- Select Reset Network.
- Click Yes.
- Restart the TV.
Check The LED TV Signal Strength
You may also experience issues with the signal strength received from the router. To check the signal strength of the TV:
- Go to Settings.
- Select General> Network> Open Network Settings> Wireless.
- Check the number of Wi-Fi bars on the TV screen.
If it shows full bars, the signal strength is fine. However, showing one or two bars means you need a better internet connection. So place the router closer to your TV or install an expansion router.
Restore the Factory Setting
When nothing else works, do a factory reset on your Samsung TV.
- Press the Menu button on the TV remote control.
- Go to Settings> Support> Self Diagnosis>Reset.
- Enter the default PIN 0000 when asked.
- Click OK and follow the instructions to finish the process.

Samsung 46 Smart TV Keeps Turning Off by Itself
Most of the time, Samsung TV turns off by itself due to the TV settings and external device connections.
Soft Reboot Of TV
If you completely disconnect your TV from power, it’ll help the TV to reset. This is called a soft reboot, and to do this:
- Turn off your TV.
- Disconnect the TV from the power outlet.
- Wait for 30 seconds.
- Plug the TV back into the power outlet.
- Turn on your TV again.
Check The Remote
Sometimes, the issue originates from the remote control. If that’s the case, remove the batteries from your TV remote and turn on the TV by pressing the manual Power button.
Check The Eco Solution Settings
The Eco Solution settings are similar to Auto Power Off mode which is by default set to On. This is a power saver feature as the TV automatically powers off when it doesn’t detect any signal from the receiver. To change this setting:
- Go to Settings.
- Navigate to General> Eco Solution.
- Choose Auto Power Off.
- Select the amount of time the TV will wait before turning off.
Check The Sleep Timer Settings
The TV automatically switches off after a particular time with a sleep timer set to it. You should check whether the sleep timer is activated if your TV randomly turns itself off. To deactivate the sleep time setting:
- Go to the Settings menu.
- Open General> System Manager.
- Select Time> Sleep Timer.
- Choose Off.
Check HDMI Connections
If the turning off issue isn’t resolved, you should check the external devices next. First, disconnect your TV from other connected devices like gaming consoles, PCs, set-top boxes, etc. Then, reconnect the devices one by one and check which is causing the switch-off issue.

Disconnect Anynet+
Samsung Smart TVs have a feature called Anynet+, a type of HDMI named Consumer Electronic Control (CEC). This feature uses one remote control to connect different devices. You can try to disable Anynet+ to determine if it’s turning your TV on and off. To disable this feature:
- Open Settings.
- Select General> External Device Manager.
- An indicator will show if Anynet+ is on.
- Press Off to deactivate it.
Troubleshooting Apps That Are Not Working on Samsung 46-Inch LED
You can try several methods when the apps on your Samsung TV aren’t working.
Soft Reset of Samsung TV
By doing a soft reset, you can completely shut down your TV and reboot it by doing a soft reset. This will take care of any issues with the apps. You can do the soft reset in two different ways:
- With a remote: Press and hold down the Power button on the remote control until the TV turns off and power it on again.
- Without a remote: Unplug the TV from the power outlet. Wait for about 30 seconds, and then plug the TV back on.
Reinstall Apps On TV
When problematic apps are deleted and reinstalled, fresh data will replace old, unnecessary ones.
- Press the Home button.
- Go to Apps.
- Open Settings.
- Select the app and choose Delete.
- If the Delete option is unavailable, select Reinstall instead.
- Press the Return button on the remote and select Search.
- Enter the app name and install it.
Before deleting or reinstalling an app, note down your login information. Once you are signed out, you will need to sign in again.
Update The Firmware
Your Samsung LED Smart TV needs constant software updates as they provide bugs and security fixes for the TV. Apps won’t function well or completely stop working if the TV firmware isn’t up to date. To update the TV firmware:
- Open Settings.
- Select Support.
- Select Software Update.
- Select Update Now.
Reset Smart TV Hub On Samsung 46-Inch LED
Resetting the Smart Hub will restore the settings to their factory defaults. However, it’ll also delete all the apps and sign you out of the apps on the TV. In that case, you’ll have to reinstall them and sign back in.
To do a factory reset on Smart Hub:
- Open Settings.
- Select Support.
- Select Device Care> Self Diagnosis> Reset Smart Hub.
- Enter default PIN 0000.
- Select OK after finishing the reset.
Change Your Samsung TV’s Country Code
If your location isn’t supported by that particular app, you can try changing the country code and see if it works. To change the country code on the Samsung TV:
- Go to the Smart Hub menu.
- Press the 2,8, and 9 buttons on the remote.
- Choose any country under Internet Service Location.
- Accept the Terms and Conditions.
- After the Smart Hub reloads, change the location back to your original one.
When your Samsung TV won’t turn on or keeps turning off randomly, you need to figure out why. By running sound and picture tests, you’ll be able to find out what’s wrong with your TV. Your TV may also get a black screen or develop lines, spots or dots on the screen. So, if you know how to troubleshoot, you’ll be able to resolve any issue with your TV.
Frequently Asked Questions
Samsung TVs are popular for their high quality and reliable lifespan. A Samsung TV can last around 4-7 years with constant heavy usage. However, taking proper care and lightly using your TV can last up to 10 years or more.
Defective or damaged TV displays can cause lines to appear on your TV screen. For example, if you see green horizontal lines, it can be because of the T-Con board. Replacing the T-Con board will solve this issue. Running a picture test is another method to determine what’s causing the green lines on the TV. In addition, you can try switching your TV input from HDMI to AV.
All Samsung TVs come with a built-in camera and microphones nowadays. However, many people choose to turn off or disable the built-in camera on their TV for privacy reasons. You can turn off the camera by going to the main Menu and Settings. Go down to the Privacy and Security option and select both the Microphone and Camera options Off. Another easy way to cover the camera is to use opaque tape over the lens so nothing can be seen.
To stop random unknown devices from connecting to your Samsung TV, you can deny them access via the External Device Manager. First, go to Settings> General> External Device Manager. Next, look for Device Connection Manager and select Device List. Then, deny any requests for unknown devices. You can also turn off the Bluetooth pairing requests and disable the Nearby Sharing feature on the TV.
More related content
Ways To Fix Samsung TV Stuck on Language Select